הגדרה מראש היא הזדמנות טובה לעיבוד תמונה באיכות גבוהה. כיצד להשתמש בהגדרות קבועות מראש של תמונות אינסטגרם
עולם הצילום הוא אינסוף אפשרויות! עד כה, הופיעו מספר עצום של הזדמנויות עבור משתמש מחשב, שניתן ליישם בקלות. העיקר לבחור עורך תמונות ממש נוח ואיכותי שבעזרתו ניתן להוסיף אפקטים שונים, לערוך תמונות, .
אוּלַי, מיקום מרכזיברשימה זו, אתה יכול לתת בצדק את המוצר הידוע Photoshop. עם זאת, משתמשים מנוסים מעדיפים לעתים קרובות את אחיו הקרוב ביותר - אדוב פוטושופלייטרום. זוהי אפליקציה שימושית מאוד, שאחד היתרונות החשובים שלה הוא היכולת ליצור הגדרות קבועות מראש. ומהן הקביעות הקבועות ל-Photoshop Lightroom וכיצד להוסיף אותן, אספר לכם עוד.
מהן הגדרות קבועות מראש והיכן הן מאוחסנות
בוודאי אותם משתמשים שעובדים באופן קבוע עם עורכים גרפיים מתמודדים עם העובדה שהם צריכים לבצע את אותה פעולה, האופיינית לכל סוג של עיבוד. כמובן, עם הזמן, זה נהיה משעמם לעשות את זה, וחבל על הזמן. זה עבור מצבים כאלה שיש presets או, אשר מאפשר לך לא לעשות את אותו הדבר שוב ושוב. המהות של הקביעה מראש היא שהמשתמש, המבצע פעולות עוקבות, יכול לשמור את התוצאה של עבודה זו.ובכן, בפעם הבאה הוא פשוט יישם את התוצאה המוגמרת, ובכך יחסוך לו זמן ועצבים.
זה יכול להיות קשה למשתמש חסר ניסיון למצוא הגדרות מוכנות מראש, אבל מה יש, ובעלי ניסיון לא תמיד מתמודדים! כברירת מחדל, הגדרות קבועות מראש ב-Adobe Photoshop Lightroom מאוחסנות בתיקיות מערכת, אולם אם תרצה, תוכל להתאים אישית את הנתיב לפי טעמך. לשם כך, עבור אל הקטע עריכה, פתח את הקטע 'העדפות' שם ובחר בלשונית Presets. לאחר מכן, עליך לסמן את התיבה שליד הפריט "אחסן הגדרות קבועות מראש מהקטלוג". סיימת, כעת כל הקביעות המוגדרות מראש שלך יאוחסנו יחד עם הספרייה, בתיקיית ההגדרות.
כיצד להוסיף הגדרות מוגדרות מראש
הוספת הגדרה מראש היא קלה מאוד! לשם כך יש להעתיק את הקובץ, ובמידת הצורך לפרוק אותו תחילה, ולהדביק אותו בתיקיית המשנה המתאימה בתיקיית ההגדרות של Lightroom. לאחר מכן, אתה רק צריך להפעיל מחדש את העורך הגרפי, וההגדרות הקבועות מראש שיצרת יופיעו אוטומטית בהגדרות שלו. 
כפי שאתה יכול לראות, אין שום דבר מסובך בהגדרות קבועות מראש, לפחות בבסיס. אני ממליץ לך להכיר את הפונקציה הזו ביתר פירוט, כי היא בהחלט תהיה שימושית עבורך בעת עיבוד תמונות, וכמובן יותר מתריסר פעמים!
לכידת רגע במצלמה לא עושה צלם מאדם. שלב חשוב יותר בעבודה עם התמונה המתקבלת הוא העריכה שלה. ישנן תוכנות רבות המאפשרות להפוך את תהליך עיבוד התמונות לטוב ויעיל יותר. אבל לעבודה מתמדת עם תמונות, תצטרך הגדרות קבועות מראש.
למה יש צורך בהגדרות מראש?
הגדרה מראש היא קובץ המאחסן את התצורה של מספר פרמטרים של תמונה. זה מאוד מפשט ומשפר את העבודה של אנשי מקצוע וחובבים כאחד. בואו נסתכל על כמה תכונות טובות מאוד שמסופקות על ידי הגדרות קבועות מראש באחת מתוכניות העיבוד הפופולריות ביותר. תמונות של אדובילייטרום.
הגדרה מראש היא ערכת הגדרות המובנית בתוכנת עריכת התמונות של Lightroom. הוא מכיל הגדרות לשינוי מהיר של תמונות בהשוואה למצב ידני.
סיבות להשתמש בהגדרות קבועות מראש של Lightroom
ישנן תכונות רצויות רבות שברצונך להשיג בעת עיבוד תמונה, והגדרות קבועות מראש יעזרו בכך. מה זה - עדיף להדגים על התוצאות שהם משיגים. ויש באמת הרבה כאלה.
יכול לחסוך זמן
הגדרה מראש היא תמיד חיסכון עצום בזמן, כי בכמה קליקים אתה יכול לעשות מה שלפעמים לוקח שעות של עבודה. לפעמים עדיף לבלות יום עם הגדרות מפורטות, אבל אז להשתמש בתוצאות מדי יום.
קלות שימוש
גם אם העבודה עם כלי תוכנה חדש מטרידה, ההתמודדות עם Lightroom אינה קשה. זה יעזור במיוחד לספריות של הגדרות לתמונות כהגדרות קבועות מראש.
מגוון גדול של אפשרויות

אם קשה להחליט על אפשרות העיבוד, ההגדרות המוגדרות מראש מספקות הזדמנויות ייחודיות. לְנַסוֹת צבעים בהירים, גרסת ספיה או שחור ולבן לא תהיה קשה. הגדרות מהירות יעזרו לממש את כל הרעיונות היצירתיים. אתה לא צריך לדאוג אם ההגדרות משתבשות.
דקויות של הגדרות
כל הגדרה מראש היא הזדמנות להתאים את ערכת ההגדרות עבור עצמך. תמיד אפשר לשנות אותו ללא מאמץ קל. ואתה יכול לעשות זאת בכמה לחיצות עכבר בלבד.
עֲקֵבִיוּת
אם אתה עובד עם ספרייה שלמה של תמונות, אז עם עיבוד ידני קשה לשמור על שלמות קומפוזיציה. Preset הוא מה שבמקרה כזה יאפשר לכם לתת לסדרה רצף, שלפעמים חשוב מאוד. כמו כן, ניתן להשתמש בתבניות מותקנות מראש בצורה מורכבת.

למה לא פוטושופ
לחובבי צילום עשויה להיות שאלה: "למה ללמוד תוכנה נוספת אם לכולם יש את הפוטושופ המועדף על כולם"? יש למעשה אלטרנטיבות להגדרות קבועות מראש בפוטושופ, הן נקראות "פעולות". אבל לפעמים אפשר להעדיף את Lightroom, מכיוון שהוא יתאים גם למקצוענים וגם לחובבנים. כל הגדרה מראש תעזור לך להתרגל לעבוד עם התוכנית מהר מאוד. זה מה - כבר צילמנו ואיירנו. וזה עוזר מאוד למתחילים, כי Lightroom עוזר לך ליצור במהירות תמונות מדהימות בלי ידע עמוקוכישורים. כך, אפשר להפוך לנסיין ולהגיע לאיכות טובה.
לסיכום, הגדרות קבועות מראש של Lightroom יכולות לעזור לך לקצר את זמן העיבוד ולשפר מאוד את השונות שלך. הזמן המושקע בלימוד אותם יותר ממחזיר את עצמו מאוחר יותר.
לפוטושופ יש הרבה תכונות נהדרות. אבל חלקם אינם מוכרים לרבים. כמו, למשל, הקביעות המוגדרות מראש " גוון צילומיכדי להתאים את מפת הצבע של התמונה.
בעזרתם, אתה יכול לבחור מתוך אוסף של אפקטים של גוון וגוון מפוצל. השפעות אלו מבוססות על אמת תהליכים כימייםפיתוח תמונות.
הגדרות קבועות מראש אפילו לא נכללות בגרסה הסטנדרטית של התוכנית. לכן, במאמר זה אספר לכם היכן ניתן למצוא אותם וכיצד להשתמש בהם.
הנה התמונה שפתחתי על מסך המחשב שלי:
תמונה מקורית
שלב 1: הוספת שכבת התאמת מפות צבע
הגדרות קבועות מראש « גוון צילומינוספו למקטע הגדרות מפות צבע. זה אומר שקודם כל אנחנו צריכים להוסיף שכבת התאמה של Gradient Maps. לחץ על הסמל " צור שכבת התאמה או מילוי חדשה"ובתפריט, בחר את הפריט" מפת מעבר"(בפלטת השכבות):

לחץ על הסמל Create Adjustment Layer בלוח ההתאמות
לפיכך, נוסיף שכבת התאמה של מפות צבע על גבי התמונה:
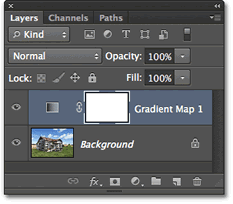
לחלונית Layers יש כעת שכבת התאמת Map Gradient Map
שלב 2: פתח את בוחר הצבעים
האפשרויות עבור שכבת ההתאמה של מפות צבע זמינות כעת בחלונית המאפיינים ( החל מפוטושופ CS6). לחץ על החץ הקטן למטה מימין לחלונית Gradient Preview כדי לפתוח את בוחר הצבעים:

לחץ על החץ מימין לסרגל התצוגה המקדימה של Gradient
שלב 3: טעינת קביעות מוגדרות מראש של גוון צילומי
לאחר שפלטת בחירת השיפוע נפתחת על המסך, לחץ על סמל גלגל השיניים הקטן בצד ימין פינה עליונה:
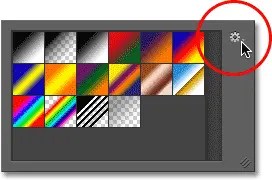
לחץ על סמל גלגל השיניים
תפריט יופיע על המסך עם אפשרויות שונות לבחירת שיפוע. בחלק התחתון של התפריט יש רשימה של ערכות גרדיאנטים נוספות שנוכל לטעון לפוטושופ. בחר " חיטוב צילומיכדי להוריד אותם:

בחר "חיטוב צילום" מהתפריט
בתיבת הדו-שיח הבאה, אני לוחץ על הלחצן אישור כדי להחליף את ההדרגות הנוכחיות בקביעות המוגדרות מראש של גוון צילום:

לחץ על הלחצן אישור כדי להחליף את מעברי ברירת המחדל בקביעות המוגדרות מראש של גוון צילום
לאחר ההתקנה, נראה שהגדרות מוגדרות מראש שונות יופיעו בפלטת בחירת השיפוע:

תמונות ממוזערות של קביעות מוגדרות מראש שונות הופיעו בלוח בחירת השיפוע
התמונות הממוזערות האלה נראות נחמדות, אבל קשה לדעת באיזו הגדרה מוגדרת מראש. לחץ שוב על סמל גלגל השיניים בפינה השמאלית העליונה של הפלטה ופתח את התפריט:
![]()
לחץ שוב על סמל גלגל השיניים בבורר הצבעים
לאחר מכן בחר אפשרות צפייה מהתפריט: או " תמונות ממוזערות ותפריטים קטנים", או" מיניאטורות גדולות". אני בוחר באפשרות הראשונה:

בחירת אפשרות תצוגה מתפריט פלטת הצבעים
כעת אנו יכולים לראות לא רק תמונה ממוזערת עבור כל הגדרה מראש, אלא גם את השם שלה:

כעת הרשימה מציגה לא רק את התמונה הממוזערת, אלא גם את השם של הקביעה המוגדרת מראש
אתה יכול להגדיל את גודל בוחר הצבעים כדי לראות הגדרות מוגדרות מראש נוספות מבלי שתצטרך לגלול ברשימה. כדי לעשות זאת, פשוט לחץ וגרור ( שמירה על כפתור העכבר לחוץ) בפינה הימנית התחתונה של בוחר הצבעים:

על ידי הגדלת פלטת בחירת השיפוע, תוכל לראות יותר קביעות מוגדרות מראש בו-זמנית
שלב 4: לחץ על ההגדרה מראש כדי להחיל אותה על התמונה
כעת, לאחר שטענו את הקביעות המוגדרות מראש וגם הגדרנו את פורמט התצוגה שלהן, עלינו ללחוץ על הקביעה המוגדרת מראש ברשימה כדי שפוטושופ יחיל אותה באופן מיידי על התמונה. הגדרות קבועות מראש של גוון צילומי מחולקות לשתי קבוצות. בחלק העליון, החל מסט פלטינום ועד Copper 2, יש הגדרות קבועות מראש שמחילות גוון אחד על כל התמונה.
פשוט לחץ על כל אחת מההגדרות המוגדרות מראש כדי לראות תצוגה מקדימה של איך ייראה האפקט בחלון המסמך. לדוגמה, אני לוחץ על "פלטינה":

בחירת קביעת גוון מראש "פלטינה"
פוטושופ מיישמת את האפקט על התמונה באופן מיידי. מכיוון שאנו משתמשים בשכבת התאמה, איננו מבצעים שינויים קבועים. לכן, אתה יכול להתנסות בבטחה עם השפעות שונות:

תמונה עם הגדרה מראש של "פלטינום".
זה מה שקורה אם אני לוחץ על ההגדרה מראש "ספיה 1":

בחירת הגדרה מראש אחרת מהרשימה
התמונה בחלון המסמך משתנה כדי לשקף את האופן שבו התמונה תיראה עם הפעלת ה-Sepia 1 מראש. ישנן מספר קביעות מוגדרות מראש של ספיה ברשימה שניתן לבחור מהן:

תמונה עם הגדרה מראש של Sepia 1
וזה מה שיקרה אם אני בוחר בהגדרה מראש " ספיה וינטג'»:

בחירת ההגדרה מראש "ציאנוטיפ".
אנו מקבלים תוצאת עיבוד שונה:

תמונה עם הקביעה המוגדרת מראש של Sepia עתיקה
החלק השני של הקביעות המוגדרות מראש, החל מ-Sepia Selenium 1, הם מעברי גוון מפוצלים שמחילים גוון אחד על האזורים הבהירים של התמונה ואחר על הכהים יותר. כל שעלינו לעשות הוא לבחור אחד מהרשימה ופוטושופ תחיל אותו באופן מיידי על התמונה. אני בוחר בהגדרה מראש "ספיה כחול":

בחירת הגדרה קבועה מראש של גוון מפוצל בצבע ספיה ציאן
עכשיו אתה יכול לראות מה מיוחד בסוג זה של קביעות מוגדרות מראש: לאזורים הבהירים יותר יש אפקט גוון ספיה, ולאזורים הכהים יותר יש גוון ציאן:

קביעות מוגדרות מראש של גוון מפוצל מחילות גוונים שונים על אזורים כהים ובהירים בתמונה
כדי להפוך את האפקט לעוד יותר בולט, אנסה את הקביעה מראש Gold-Copper 2:

בחירת שיפוע זהב-נחושת 2
כעת מוחל גוון זהב באזורים הבהירים, וגוון נחושת באזורים הכהים:

התוצאה של החלת ההגדרה מראש "גולד-נחושת 2"
וכדוגמה אחרונה, אבחר ב-Copper Sepia הקבוע מראש:

בחירת הגדרה קבועה מראש של ספיה נחושת
יש בסך הכל 38 הגדרות קבועות מראש של גוון צילום בפוטושופ ( 19 צבעים אחידים ו-19 הגדרות קבועות מראש של טון מפוצל). אז אתה יכול לנסות כל אחד מהם ולהחליט אילו אפקטים אתה הכי אוהב.
תמונה www.freepik.com
אתה יכול להפוך את עיבוד התמונות לאינסטגרם לאוטומטי - כדי לא רק לחסוך זמן בתהליך זה, אלא גם לשמור על הסגנון וההרמוניה של הפרופיל. כיצד לעשות זאת עם אפליקציית Lightroom לנייד וכיצד להשתמש בהגדרות קבועות מראש בלוגרואוצרת קורס InstaWomen נינה זייצבה.
עריכת תמונות עם Lightroom והגדרות קבועות מראש
Lightroom (Adobe Photoshop Lightroom CC) הוא העורך הגרפי של אדובי עם תכונות רבות ושונות.. לתוכנית יש גם שולחן עבודה וגם גרסת נייד- האחרון משמש לעתים קרובות מאוד על ידי בלוגרים לעריכת תמונות ועיצוב הרשת באינסטגרם. הם אוהבים במיוחד את היכולת לעבוד עם הגדרות קבועות מראש.
הגדרה מראש היא קובץ עם סט הגדרות.כלומר, אתה יכול להעתיק ממנו את הפרמטרים שצוינו ולהחיל אותם כדי לעבד את התמונה שלך. הקובץ יכול להכיל את כל ההגדרות הסטנדרטיות: איזון לבן, בהירות, צללים, חשיפה וכל השאר.
הודות להגדרה מראש, אינך צריך לבזבז זמן בעיבוד בכל פעם: אתה פשוט תשתמש בהגדרות המוכנות.
היכן ניתן לקבל הגדרה מראש:
- אתה יכול ליצור קובץ משלך אם אתה מבין בעיבוד.
- השיטה פשוטה יותר: לקנות או להוריד בחינם באינטרנט. הצלמים עצמם מפיצים את הקביעות המוגדרות מראש. אתה צריך לחפש הגדרות קבועות מראש שמתאימות לסגנון העיבוד שלך.
נשקול את השיטה השנייה.
היכן להוריד הגדרות קבועות מראש
לדוגמה, אתה יכול להזין את השאילתה "הורד הגדרות קבועות מראש עבור Lightroom" בשורת החיפוש של הדפדפן שלך (הן מתאימות לגרסאות ניידות ושולחן עבודה של התוכנית) ולראות את האתרים שנשרו. ביניהם יש קבוצות VKontakte המוקדשות לבחירות המתאימות. שם, ניתן להוריד הגדרות קבועות מראש כתמונה בודדת או כארכיון של כמה. יש לפרק את הארכיון.
או שאתה יכול לחפש באינסטגרם את ההאשטאג #presetsfree. שם תוכלו למצוא גם פוסטים המתארים בפשטות את ההגדרות - תצטרכו להעתיק אותם ידנית (לא "העתק-הדבק" ל-Lightroom, אלא "למלא" כל חלק בעצמכם).
זה נראה כמו זה:
לעתים קרובות, הגדרות קבועות מראש מופצות ללא תשלום על ידי בלוגרים העוסקים בצילום נייד. יש גם חשבונות חנות שלמים שבהם סטים עולים 100-200 רובל. במקרה זה, הקבצים נשלחים אליכם בדואר בצורת ארכיונים, שגם אותם צריך לפרוק.
כך נראית הפצת הקביעות המוגדרות מראש באינסטגרם:

הפצת הגדרות קבועות מראש באינסטגרם
כיצד להשתמש בהגדרות קבועות מראש
ברגע שתבינו איך להשתמש בהגדרות קבועות מראש (וזה קל מאוד!), עריכת התמונות שלכם תיקח רק דקה.
שלב 1. הורד מחנות Play אפליקציה לניידלייטרום.
שלב 2. הורד הגדרות קבועות מראש שמתאימות לסגנון העיבוד שלך.
אני מוריד הגדרות מוגדרות מראש כתמונות. הם נפתחים באפליקציית Lightroom כמו תמונה רגילה. לדוגמה, אהבתי את ההגדרה מראש:

שלב 3 באפליקציית Lightroom, בחר ופתח את הקובץ שנקבע מראש.
שלב 4. כעת עליך להעתיק את הפרמטרים שצוינו מתמונה זו. לחץ על שלוש הנקודות בפינה השמאלית העליונה. יש לשונית "העתקת הגדרות":

שלב 5 כעת פתח את התמונה שברצונך לערוך. לחץ שוב על שלוש הנקודות ובחר "הדבק הגדרות". הגדרות מוגדרות מראש מועברות אוטומטית לתמונה שלך.
אתה יכול להשיג אפקטי צילום ברמה הגבוהה ביותר מבלי לעשות אותם ידנית מאפס במשך שעות וימים, ואפילו שבועות.
תוכלו למצוא סט שלם של אפקטים של טרנספורמציה של תמונות עם: פרצי אנרגיה וזוהר, ניצוצות, סדקים ופיצוצים, התזה וציור פחם.
אם אתה צריך סגנון ציור בעיפרון או פרטים עגומים, החל את האפקט החי של פעולות אפקט הצילום האלה בפוטושופ.
1. מצויר ביד - פעולת אפקט פוטושופ
עם פעולת הפוטושופ הזו, תהפוך את התמונה שלך לציור בעיפרון תוך זמן קצר!
פשוט צחצחו על החלק של התמונה שבו תרצו לראות את האפקט מוחל, הפעילו את הפעולה ותסיימו תוך דקות ספורות. פרטים יצוירו בתוך האזור המוצל, וסקיצה תישאר בחוץ, אשר משתלבת היטב עם התמונה הראשית.
כתוצאה מהביצוע, כל פעולה יוצרת את מבנה השכבות הנכון, קל לקריאה ומוכן לפיתוח יצירתי. כמו שאר פעולות ה-PSD של SevenStyles, זו נוסתה במאות צילומים בגרסאות Photoshop מ-CS3 עד CC.
2. צבעי מים - אפקט פוטושופ אקשן
החל את פעולת הפוטושופ בצבעי מים כדי לתת לתמונות שלך אפקט אמנותי. אתה יכול לשנות במהירות את הצילומים שלך בסגנון אקספרסיבי זה, והתוצאה תישאר מתאימה לפיתוח נוסף.
השכבות שנוצרו עם אפקטים תמיד יכולות להיות מותאמות באופן יצירתי על ידך. להישג התוצאות הטובות ביותרלהתאים מסגרות מידה גדולה, מ-1500 פיקסלים עד 3,500 פיקסלים. כמובן, אם אתה רוצה לראות את כל העושר של הפרטים.
3. אנרגיה - Photoshop Photo Action
הפעולה הטובה ביותר, עם דירוג גבוה של ביקוש, עם אפקט של שחרור אנרגיה. תוצאות באיכות מסחרית. מהיר לשימוש, שימושי הן למתחילים והן למומחים. פעולת PSD זו תחסוך לך הרבה זמן. הוא כולל 50 מברשות דפוס ברזולוציה גבוהה מ-2500 פיקסלים.
4. Legendary - Creative Photoshop Action
שלוט בכמות הזוהר בפריים שלך עם פעולת הצילום המופתית הזו ב-PSD. אתה יכול להחיל אפקטי תאורה מדהימים בפוטושופ, שבשילוב עם הנושא שלך, מוסיפים דרמה לעיני הצופה. בנוסף, ניתן לשנות את פלטת האור בהתאם לתמונת המקור. ישנן עשר אפשרויות צבע עבור זה.
5. Smoke - PSD Photo Effect Action
אובך יוסיף מסתורין למניפולציות שלך עם התמונה. פעולה זו תוך דקות ספורות מסוגלת להפוך מקור שטוח לתמונה המרחפת בקסם בתוך פוטושופ עם אפקט עשן מפחיד. הפוך את התמונות שלך לחזיונות מיסטיים.
6. Firestorm - אפקט פוטושופ אקשן
הצית את התמונות שלך עם פעולת הפוטושופ הזו עם אפקט סופת אש עוצמתי ומפורט. השתמש בו כדי לספר סיפור על איך רקדן הבזיק ירייה על הבמה או שושנה של אהבה שנדלקה בשרפת יער.
ניתן לשנות את הסטת הלהבה לארבעה כיוונים. בכל פעם שתשתמש בו, תקבל תוצאה רעננה וייחודית. ככל שיותר משיכות מכחול פנימה כיוונים שוניםאתה עושה זאת (שמאלה, ימין, למטה, למעלה), ככל שייווצרו יותר להבות עד שתצלוםך מצולמת באש גיהינום.
7. שבר - Photoshop Photo Action
האנרגיה אינה ניתנת לחיזוי, היא מכופפת את מסלול תנועתה בהתאם לתנועות הגוף שלנו, בעוד כוחות אחרים מאזנים אותה, מעצבים את החלל סביבנו. יש תחושה שהרגע הזה ממש נתפס על ידי פעולת אפקט הצילום שבר.
קח את זה כדי ליצור במהירות עיצוב משכנע לחלוטין של התמונות שלך! פשוט צחצחו על התמונה, הפעילו את הפעולה וקבלו קובץ פוטושופ של שכבות בשם עם תוויות צבע, מוכנות להתאמה אישית כרצונכם.
8. PolyEx - Photoshop Photo Effect Action
אפקט צילום פוטושופ זה יעניק למסגרת המקורית סגנון אופנתי של משולשים ורשת מצולע, ויהפוך אותה במהירות לסט אנרגטי של צורות. החל בקלות סגנון מצולע על התמונות שלך. תוספת ראויה תוסיף מעט יצירתיות תכונות ייחודיותהיצירתיות שלך.
9. אפקט פחם - Photoshop Photo Action
רישום פחם הוא טכניקה יצירתית ואחד הכלים העיקריים של בתי הספר לאמנות מוקדמים, המאפשר לך לצלם במהירות את התמונה. כך עשו אמנים מפורסמים את הסקיצות הראשונות של יצירותיהם המצטיינות.
בטכניקה זו מתמזגים היסטוריה ומסורת. אתה יכול להעביר את התחושה של סקיצה מהירה של אמן בעבודה הדיגיטלית שלך עם פעולה זו. הוא כולל חמישה סגנונות ציור ייחודיים בפחם ומברשות ברזולוציה גבוהה להורדה, מה שמקל עליך להיות יצירתי עם עיצובי התמונות שלך!
10. Explosion - Photo Effect PSD Action
תן לצילומים שלך את הכוח והעוצמה ההרסנית של אפקט פיצוץ. בכמה לחיצות, תן לאנרגיית הדחף לעבודה שלך. לאחר סימון במברשת היכן יתרחש הפיצוץ על קנבס הפוטושופ, יש לוודא שהצופה מקבל את כל האפקט.
11. Tekniq - Creative Photoshop Action
אם אתה מחפש קיצור דרך ליצירת תערובת שאי אפשר לעמוד בפניה של קווי עיפרון ומשיכות מכחול ציוריות, זו התוספת המושלמת לארגז הכלים הדיגיטלי שלך. טכניקת אפקט הפעולה הייחודית של PSD מקלה על יצירת אמנות מופשטת דיגיטלית מהתמונות שלך.
12. Shatter2 - Photoshop Action Photo Effect
שבירת המסגרת לרסיסים יצירתיים תוסיף אפקט קולנועי ייחודי לעבודה שלך. פוצץ את העיצוב שלך לחלקים משולשים רבים של פסולת. פעולת אפקט צילום ה-PSD ההרסנית הזו היא מהירה, קלה לניהול, מקצצת בהרבה עבודת פוטושופ ומספקת תוצאות מעוררות השראה!
13. אמנות עיתון - אקשן פוטושופ מסוגנן
פעולת אמנות עיתון PSD הופכת תמונה לקומפוזיציה מסוגננת של מילים, הדפסים ופיסות עיתון. זה נראה כמו תערובת של מדיה והדפסת מסך. אם אתם מחפשים עבודה ייחודית שלא נראית כמו פוטושופ, קחו את הפעולה הזו בעצמכם.
14. פיזור תלת מימד - פעולת אפקט צילום פוטושופ
הוסף את האפקט של פסולת תלת מימדית מעופפת לעבודות שלך. פשוט, מדהים ו תוצאה מהירהבפוטושופ! בצע משיכות מכחול באותם מקומות בתמונה שבהם תרצה להחיל את אפקט הפיזור, הפעל את הפעולה ופעל לפי כיוון הפעולה.
הכל ייראה כאילו מישהו נע במהירות שמתפרקת, עף אחרי.
15. Architectum - אמנותית PS Photo Action
זוהי פעולה יפה עם הגדרות פשוטות, היא תהפוך את התמונה שלך לציור קלאסי עם עיבוד צבע של הפרטים העיקריים וקווי עיפרון של סקיצה אדריכלית בשאר.
בנוסף, PSD Action מציעה מבחר של עשרה צבעים, אלמנטים גרפיים ועריכה נוחה של שכבה אחר שכבה. פעולה זו קלה להפעלה ולאחר מכן לחדד את התוצאה!
16. Sparkler - Photoshop Action Photo Effect
הפוך את התמונה שלך למסגרת שאי אפשר לעמוד בפניה ירי לילהעם שובל נוצץ של נוצץ צבעוני. הוסף שורה של טקסט בוער (או פלא זוהר) לפוסטר, העלון או העבודה הדיגיטלית הבאה שלך.
פעולת פוטושופ זו מאפשרת לך לשנות את הצבע, בהירות הזוהר ואת אזור ההשתקפות. רק צייר את המקום שבו שובל הנצנצים יאיר. שמור את התוצאה על שכבה שקופה והדבק אותה בקומפוזיציה שלך.
17. Renegade - זוהר אפקט פוטושופ אקשן
בעזרת Renegade Photoshop Action תבצע שינוי תמונה מקצועי. אפקט יפה נובע מהטלת קווים שבורים של זוהר פריקות אנרגיה זה על גבי זה.
הפוך את התמונה שלך ליצירת אמנות באופן מיידי. הרבה טכניקות שונותהגדרות והרבה עצות לגבי השימוש בהן נותן שבעה סגנונותבשיעור זה מדריך אפקט צילום באורך שעה. גלה את הגמישות בעבודה עם פעולה זו.
18. גראנג' 2 - פעולת אפקט צילום בסגנון גריטי
הוסף נושא Grunge 2 כהה לעבודה שלך עם אפקט שכבות נועז של קווים גסים וכתמים ציוריים. ערכת ההורדות יחד עם פעולת ה-PSD כוללת 19 טקסטורות רקע צבעוניות ו-12 הגדרות קבועות מראש. לאחר השלמת הפעולה, תוכל לבצע כל התאמה שתרצה. תן לצילומים שלך את הרמה הנכונה של סגנון הגראנג'!
19. Epic - Creative Effect Photoshop Action
עם אור צבעוני בצורה דרמטית ובדיוק הכמות הנכונה של עשן המשולבת בחלקיקים זוהרים, Epic Photoshop Action יעביר את התמונה המקורית שלך מנעימה לאגדית.
שים את האפקט הקולנועי הזה בארגז הכלים שלך בפוטושופ ותיהנה. הגדרות מהירותעשן, רקע, חלקיקים זוהרים וכיוון התאורה. בכמה לחיצות, רמת היצירה של הקומפוזיציות שלך תמריא לגבהים חדשים.
20. קריקטורה - אפקט צילום כיף פוטושופ אקשן
אפקט מצחיק באמת מתקבל עם אקשן פוטושופ, שיעזור לך ליצור קריקטורות אקספרסיביות מתמונות. כולל ארבעה סגנונות ציור.
אתה יכול לשלוט בכל אחד על ידי הסתכלות על איזה חלק בפנים מוחל אפקט ההגזמה - עיניים, גבות, שפתיים, אף או אוזניים. קבל תוצאות מהירות, מקצועיות ומדהימות עם סט פעולות PSD זה.
21. אקריליק 2 - אקשן פוטושופ אומנותי
השתמש באפקט אקשן אמנות אקשן 2 כדי להפוך את התמונות שלך לציורים מצוירים ביד צבעי אקריליק. מבחר גדול של הגדרות יעזור לך לתת את האקספרסיביות הדרושה למשיכות מכחול ובהירות לצבעים של צבעים. צייר דיוקנאות נהדרים על ידי הפיכת התמונות שלך במהירות ליצירות אמנות עם אפקט פוטושופ מסוגנן.
22. Shatter - אפקט אקשן ריאליסטי של פוטושופ
האם אתה רוצה לרסק מתכת, לבתר גופות או לרסק חפצים בצילומים שלך לרסיסים? אם אתה צריך אפקט ריאליסטי שבשליטתך יפצל את התמונה בתמונה לפירורים קטנים, לא הבחירה הכי טובהמאשר פעולת הפוטושופ המסוגננת הזו
תוצאה מקצועית תושג בכמה קליקים בפעולת Shatter PSD. אתה מקצה את אזורי היישום של האפקט במשיכות מכחול, ולאחר מכן מופעלת הפעולה.
23. Paint Splatter - Photoshop Photo Effects
הפוך את התמונה שלך ליצירת אמנות מודרנית בכמה לחיצות בלבד. פעולת פוטושופ זו מחילה באופן אוטומטי את הכמות הנכונה של נתזי צבע ויוצרת את הגרפיקה. זה קל לשימוש, ניתן לעריכה מלאה, לא הורס את הבסיס. הוא מורכב משכבות מאורגנות כהלכה, יש לו הוראות טקסט וסקירת וידאו.
24. Magic Dust - Creative Photoshop Photo Action
הוסף במהירות אבקת קסם לעיצוב שלך, לפוטומונטאז' או תַפאוּרָהתמונת מצב. בצע משיכות מכחול במקומות שבהם מוחל אפקט הזוהר המכשף והפעל את הפעולה.
אפקט PSD זוהר קסום יופיע היכן שתרצה. ישנן מספר לא מבוטל של טכניקות לתת לעבודה שלך נופך מיסטי: מ קסם שחורלצעיף התמים של אובך מופלא.
25. וינטג' - אקשן פוטושופ בסגנון קלאסי
צרו תמונה בסגנון וינטג' מתמונה! פעולת הפוטושופ הזו תעניק לתמונות בתמונה שלך מראה עלוב. הוא בנוי מטקסטורות המבוססות על צבעי מים סרוקים וציורי פחם. לכן, האפקטים של התמונה הישנה נראים אורגניים ודי אותנטיים.
תפסו אפקט צילום אקשן יצירתי בפוטושופ!
בדוק את המבחר השבועי של אפקטי תמונות אינטנסיביים של Photoshop Action ב-Envato Market. או חפש בין אלפי פעולות אפקט התמונות החדשות של PSD שנוספו על ידי אנשי מקצוע כל הזמן. בחר את הפעולות שמתאימות לך לשלב הבא עבודה אמנותית, פוטומונטאז' או עיצוב רענן!




