Eelhäälestus on hea võimalus kvaliteetseks pilditöötluseks. Kuidas kasutada Instagrami fotode eelseadistusi
Fotograafiamaailm pakub lõputult võimalusi! Praeguseks on arvutikasutaja jaoks ilmunud tohutult palju võimalusi, mida saab hõlpsasti rakendada. Peaasi on valida tõeliselt mugav ja kvaliteetne fotoredaktor, millega saate lisada erinevaid efekte, redigeerida fotosid, .
Võib-olla, keskne asukoht selles loendis saate õigusega anda tuntud toote Photoshop. Kogenud kasutajad eelistavad aga sageli selle lähimat venda - Adobe Photoshop Lightroom. Tegemist on väga käepärase rakendusega, mille üheks oluliseks eeliseks on eelseadete loomise võimalus. Ja millised on Photoshop Lightroomi eelseaded ja kuidas neid lisada, räägin teile lähemalt.
Mis on eelseaded ja kus neid salvestatakse
Kindlasti seisavad need kasutajad, kes töötavad regulaarselt graafiliste redaktoritega, silmitsi tõsiasjaga, et nad peavad tegema sama toimingu, mis on tüüpiline igat tüüpi töötlemise jaoks. Muidugi muutub aja jooksul seda teha igavaks ja ajast on kahju. Just selliste olukordade jaoks on eelseadistused või, mis võimaldab mitte teha sama asja ikka ja jälle. Eelseadistuse olemus seisneb selles, et kasutaja saab järjestikuseid toiminguid sooritades selle töö tulemuse salvestada. Noh, järgmine kord rakendab ta lihtsalt valmis tulemuse, säästes nii oma aega ja närve.
Kogenematul kasutajal võib olla keeruline valmis eelseadistusi leida, aga mis seal ikka, ja kogenud ei tule alati sellega toime! Vaikimisi salvestatakse Adobe Photoshop Lightroomi eelseadistused süsteemikaustadesse, kuid soovi korral saate teed oma maitse järgi kohandada. Selleks minge jaotisse Redigeerimine, avage seal jaotis Eelistused ja valige vahekaart Presets. Järgmisena peate märkima üksuse "Salvesta kataloogi eelseaded" kõrval oleva ruudu. Valmis, nüüd salvestatakse kõik teie eelseaded koos kataloogiga seadete kausta.
Kuidas lisada eelseadeid
Eelseade lisamine on väga lihtne! Selleks tuleb fail kopeerida ja vajadusel esmalt lahti pakkida ning Lightroomi sätete kausta vastavasse alamkausta kleepida. Pärast seda peate lihtsalt graafilise redaktori taaskäivitama ja teie loodud eelseaded kuvatakse automaatselt selle seadetes. 
Nagu näete, pole eelseadistustes absoluutselt midagi keerulist, vähemalt põhitõdes. Soovitan selle funktsiooniga lähemalt tutvuda, sest piltide töötlemisel tuleb see sulle kindlasti kasuks ja seda ilmselgelt üle tosina korra!
Kaameraga hetke jäädvustamine ei tee inimesest fotograafi. Saadud pildiga töötamise olulisem samm on selle redigeerimine. On palju programme, mis võimaldavad fototöötlusprotsessi paremaks ja tõhusamaks muuta. Kuid pidevaks fotodega töötamiseks vajate eelseadistusi.
Miks on eelseadeid vaja?
Eelseade on fail, mis salvestab mitme pildiparameetri konfiguratsiooni. See lihtsustab ja parandab oluliselt nii professionaalide kui ka amatööride tööd. Vaatame mõnda väga head funktsiooni, mida pakuvad ühe populaarseima töötlemisprogrammi eelseaded. Adobe fotod Lightroom.
Eelseade on Lightroomi fototöötlustarkvarasse sisseehitatud sätete skeem. See sisaldab sätteid piltide kiireks muutmiseks võrreldes käsitsi režiimiga.
Lightroomi eelseadete kasutamise põhjused
Foto töötlemisel on palju soovitud omadusi ja eelseaded aitavad seda teha. Mis see on - parem on näidata saavutatud tulemusi. Ja neid on tõesti palju.
Võib säästa aega
Eelseadistus on alati tohutu aja kokkuhoid, sest mõne klõpsuga saate teha seda, mis mõnikord võtab tunde. Mõnikord on parem kulutada päev üksikasjalike seadetega, kuid seejärel kasutada tulemusi iga päev.
Kasutusmugavus
Isegi kui uue tarkvaratööriistaga töötamine tekitab muret, pole Lightroomiga hakkama saamine keeruline. See aitab eriti fotode seadete teeke eelseadetena.
Suur valik valikuid

Kui töötlemisvaliku üle otsustamine on keeruline, pakuvad eelseaded ainulaadseid võimalusi. proovi erksad värvid, seepia või mustvalge versioon ei ole keeruline. Kiirseaded aitavad kõiki loomingulisi ideid realiseerida. Te ei pea muretsema, kui seaded lähevad valesti.
Seadete peensused
Iga eelseadistus on võimalus seadete komplekti enda jaoks kohandada. Seda saab alati ilma vähimagi pingutuseta muuta. Ja saate seda teha vaid mõne hiireklõpsuga.
Järjepidevus
Kui töötate terve fotokoguga, on käsitsi töötlemisega keeruline kompositsiooni terviklikkust säilitada. Eelseadistus on see, mis sellisel juhul võimaldab teil anda seeriale järjestuse, mis on mõnikord väga oluline. Samuti saab eelinstallitud malle kasutada kompleksselt.

Miks mitte Photoshop
Fotoentusiastidel võib tekkida küsimus: "Miks õppida lisatarkvara, kui kõigil on igaühe lemmik" Photoshop "?" Tegelikult on Photoshopis eelseadistustele alternatiivid, neid nimetatakse "toiminguteks". Kuid mõnikord võib eelistada Lightroomi, sest see sobib nii proffidele kui ka amatööridele. Iga eelseade aitab teil programmiga töötamisega väga kiiresti harjuda. See on see, mida oleme juba pildistanud ja illustreerinud. Ja see on suureks abiks algajatele, sest Lightroom aitab kiiresti ilma hämmastavaid pilte teha sügavaid teadmisi ja oskused. Seega võib saada katsetajaks ja saavutada hea kvaliteet.
Kokkuvõtteks võib öelda, et Lightroomi eelseadistused aitavad teil töötlemisaega lühendada ja muutlikkust oluliselt parandada. Nende õppimisele kulutatud aeg tasub hiljem end ära.
Photoshopil on palju suurepäraseid funktsioone. Kuid mõnda neist ei tea paljud. Nagu näiteks eelseaded " Fotograafiline toonimine et reguleerida pildi gradientkaarti.
Nende abiga saate valida toonivate ja poolitatavate toonide efektide hulgast. Need efektid põhinevad tegelikel keemilised protsessid foto arendus.
Eelseaded ei sisaldu isegi programmi standardversioonis. Seetõttu räägin selles artiklis teile, kust neid leida ja kuidas neid kasutada.
Siin on foto, mille ma arvutiekraanil avasin:
originaal foto
1. samm: Gradientkaartide reguleerimiskihi lisamine
Uued eelseaded « Fotograafiline toonimine on lisatud Gradient Mapsi seadete jaotisesse. See tähendab, et kõigepealt peame lisama Gradient Mapsi reguleerimiskihi. Klõpsake ikoonil " Looge uus reguleerimis- või täitekiht"Ja menüüs valige üksus" Gradientkaart"(kihtide paletis):

Klõpsake kohanduste paletis ikooni Loo reguleerimiskiht
Seega lisame foto peale Gradient Mapsi reguleerimiskihi:
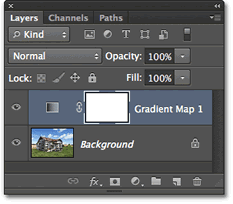
Kihtide paneelil on nüüd lisatud gradiendikaardi reguleerimiskiht
2. samm: avage gradiendivalija
Gradientkaartide reguleerimiskihi valikud on nüüd saadaval paneelil Atribuudid ( alustades Photoshop CS6-st). Gradiendi valija avamiseks klõpsake gradiendi eelvaate paneelist paremal asuvat väikest allanoolt:

Klõpsake gradiendi eelvaateribast paremal oleval noolel
3. samm: fotograafilise toonimise eelseadete laadimine
Pärast seda, kui ekraanil avaneb gradiendi valiku palett, klõpsake paremal asuval väikesel hammasrattaikoonil ülemine nurk:
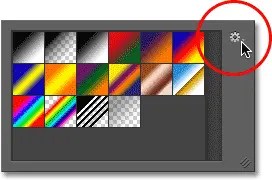
Klõpsake hammasrattaikoonil
Ekraanile ilmub menüü erinevate gradiendi valikuvõimalustega. Menüü allosas on loend täiendavatest gradiendikomplektidest, mida saame Photoshopi laadida. vali " Fotograafiline toonimine nende allalaadimiseks:

Valige menüüst "Fotograafia toonimine".
Järgmises dialoogiboksis klõpsan nuppu OK, et asendada praegused gradiendid fotograafilise toonimise eelseadetega:

Klõpsake nuppu OK, et asendada vaikegradiendid eelseadistustega Fotograafia toonimine
Pärast installimist näeme, et gradiendi valiku paletti ilmuvad erinevad eelseaded:

Gradiendi valiku paletti ilmusid erinevate eelseadete pisipildid
Need pisipildid näevad kenad välja, kuid on raske öelda, mis eelseadistatud need on. Klõpsake paleti paremas ülanurgas uuesti hammasrattaikoonil ja avage menüü:
![]()
Klõpsake Gradient Pickeris uuesti hammasrattaikoonil
Seejärel valige menüüst vaatamisvalik: kas " Väikesed pisipildid ja menüüd", või" Suured miniatuurid". Valin esimese variandi:

Kuvavaliku valimine menüüst Gradient Palette
Nüüd näeme mitte ainult iga eelseadistuse pisipilti, vaid ka selle nime:

Nüüd kuvatakse loendis mitte ainult pisipilt, vaid ka eelseadistuse nimi
Saate suurendada gradiendivalija suurust, et näha rohkem eelseadistusi, ilma et peaksite loendit läbi kerima. Selleks klõpsake lihtsalt ja lohistage ( hoides hiire nuppu all) Gradiendivalija alumine parem nurk:

Suurendades gradiendi valiku paletti, näete korraga rohkem eelseadistusi
4. samm: klõpsake eelseadel, et see pildile rakendada
Nüüd, kui oleme eelseaded laadinud ja ka nende kuvavormingu konfigureerinud, peame klõpsama loendis eelseadel, et Photoshop rakendaks selle kohe pildile. Foto toonimise eelseaded on jagatud kahte rühma. Ülemises osas, alates Platinum komplektist ja kuni Copper 2-ni, on eelseadistused, mis rakendavad kogu pildile ühte tooni.
Klõpsake lihtsalt ükskõik millisel eelseadetest, et näha eelvaadet selle kohta, kuidas efekt dokumendiaknas välja näeb. Näiteks klõpsan "Platinum":

Toonimise eelseadistuse "Platinum" valimine
Photoshop rakendab efekti koheselt pildile. Kuna me kasutame reguleerimiskihti, ei tee me püsivaid muudatusi. Seetõttu võite julgelt katsetada erinevate efektidega:

Foto, millele on rakendatud eelseadistus "Platinum".
Kui klõpsan eelseadistusel „Seepia 1”, juhtub see järgmiselt:

Loendist teise eelseade valimine
Kujutis dokumendiaknas muutub, et kajastada seda, kuidas foto näeb välja, kui on rakendatud eelseadistust Sepia 1. Loendis on mitu seepia eelseadet, mille hulgast saate valida:

Foto, millele on rakendatud eelseadistus Sepia 1
Ja siin on see, mis juhtub, kui ma valin eelseadistuse " Seepia vintage»:

Eelseadistuse "Tsüanotüüp" valimine
Saame teistsuguse renderdustulemuse:

Foto, millele on rakendatud Antique Sepia eelseadistus
Eelseadistuste teine osa, alustades Sepia Selenium 1-st, on poolitatud toonimise gradiendid, mis rakendavad ühe tooni foto heledatele aladele ja teise tumedamatele aladele. Peame vaid loendist ühe valima ja Photoshop rakendab selle kohe pildile. Valin "Seepia Blue" eelseadistuse:

Sepia Cyan Split toonimise eelseadistuse valimine
Nüüd näete, mis on seda tüüpi eelseadistustes erilist: heledamatel aladel on seepia toonimine ja tumedamatel aladel on tsüaan toon:

Jaotatud toonimise eelseadistused rakendavad pildi tumedatele ja heledatele aladele erinevaid toone
Efekti veelgi selgemaks muutmiseks proovin Gold-Copper 2 eelseadistust:

Kuld-vask 2 gradiendi valimine
Nüüd kantakse heledatele aladele kuldne ja tumedatele kohtadele vase toon:

Eelseadistuse "Gold-copper 2" rakendamise tulemus
Ja viimase näitena valin vasksepia eelseadistuse:

Vase seepia eelseadistuse valimine
Photoshopis on kokku 38 erinevat fotograafilise toonimise eelseadistust ( 19 ühevärvilist ja 19 jagatud tooni eelseadistust). Nii saate neid kõiki proovida ja otsustada, millised efektid teile kõige rohkem meeldivad.
Foto www.freepik.com
Saate automatiseerida fotode töötlemist Instagrami jaoks - selleks, et mitte ainult säästa oma aega selle protsessi jaoks, vaid ka säilitada profiili stiil ja harmoonia. Kuidas seda teha Lightroomi mobiilirakendusega ja kuidas kasutada eelseadeid blogija ja InstaWomeni kursuse kuraator Nina Zaitseva.
Fotode redigeerimine Lightroomi ja eelseadetega
Lightroom (Adobe Photoshop Lightroom CC) on Adobe graafiline redaktor, millel on palju erinevaid funktsioone.. Programmil on nii töölaua- kui ka mobiiliversioon- viimast kasutavad blogijad väga sageli fotode töötlemiseks ja Instagrami ruudustiku kujundamiseks. Eriti meeldib neile võimalus töötada eelseadetega.
Eelseade on seadete komplektiga fail. See tähendab, et saate sellest kopeerida määratud parameetrid ja rakendada seda oma foto töötlemiseks. Fail võib sisaldada kõiki standardsätteid: valge tasakaal, heledus, varjud, säritus ja kõik muud.
Tänu eelseadistusele ei pea te iga kord töötlemisele aega raiskama: kasutate lihtsalt valmisseadeid.
Kust saada eelseadistusi:
- Saate luua oma faili, kui mõistate töötlemist.
- Meetod on lihtsam: ostke või laadige Internetist tasuta alla. Eelseaded levitavad fotograafid ise. Peate otsima eelseadistusi, mis sobivad teie töötlemisstiiliga.
Vaatleme teist meetodit.
Kust eelseadeid alla laadida
Näiteks saate oma brauseri otsinguribale sisestada päringu “Laadi eelseaded Lightroomile” (need sobivad nii programmi mobiili- kui ka lauaarvuti versioonidele) ja vaadata väljalangenud saite. Nende hulgas on vastavatele valikutele pühendatud VKontakte gruppe. Seal saab eelseadeid alla laadida ühe fotona või mitme foto arhiivina. Arhiiv tuleb lahti pakkida.
Või võite otsida Instagramist hashtag #presetsfree. Sealt leiate ka lihtsalt seadeid kirjeldavaid postitusi - peate need käsitsi kopeerima (mitte "kopeeri-kleebi" Lightroomi, vaid "täitke" iga jaotis ise).
See näeb välja selline:
Sageli levitavad mobiilipildistamisega tegelevad blogijad eelseadistusi tasuta. Samuti on terve poe kontod, kus komplektid maksavad 100-200 rubla. Sel juhul saadetakse failid teile posti teel arhiivi kujul, mis tuleb samuti lahti pakkida.
Eelseadete jaotus Instagramis näeb välja selline:

Eelseadete levitamine Instagramis
Kuidas kasutada eelseadeid
Kui olete aru saanud, kuidas eelseadeid kasutada (ja see on väga lihtne!), võtab teie fototöötlus vaid minuti.
1. samm. Laadige alla Play poest mobiilirakendus Lightroom.
2. samm. Laadige alla teie töötlemisstiiliga sobivad eelseaded.
Ma laadin eelseaded alla fotodena. Need avanevad Lightroomi rakenduses nagu tavaline foto. Näiteks meeldis mulle see eelseade:

3. samm Valige ja avage Lightroomi rakenduses eelseadistatud fail.
Samm 4. Nüüd peate sellelt fotolt kopeerima määratud parameetrid. Klõpsake paremas ülanurgas kolmel punktil. Seal on vahekaart "Kopeeri seaded":

5. samm Nüüd avage oma foto, mida soovite redigeerida. Vajutage uuesti kolme punkti ja valige "Kleebi sätted". Eelseadistatud sätted kantakse automaatselt üle teie fotole.
Saate saavutada tipptasemel fotoefekte ilma neid käsitsi nullist tunde ja päevi või isegi nädalaid tegemata.
Leiate täieliku fotode teisendusefektide komplekti: energia- ja särapursked, sädemed, praod ja plahvatused, pritsmed ja söega maalid.
Kui vajate pliiatsiga joonistusstiili või veriseid detaile, rakendage nende Photoshopi fotoefektide toimingute reaalajas efekti.
1. Käsitsi joonistatud – Photoshopi efekt
Selle Photoshopi toiminguga muudate oma foto kiiresti pliiatsijoonistuseks!
Lihtsalt pintseldage üle foto osa, kus soovite efekti näha, käivitage toiming ja olete mõne minutiga valmis. Varjutatud ala sisse joonistatakse detailid ja väljapoole jääb eskiis, mis harmoneerub hästi põhipildiga.
Täitmise tulemusena loob iga tegevus õige kihistruktuuri, mis on kergesti loetav ja valmis loominguliseks arendamiseks. Sarnaselt teistele SevenStylesi PSD-toimingutele on seda testitud sadade kaadritega Photoshopi versioonides alates CS3-st kuni CC-ni.
2. Akvarell – Photoshopi efekt
Rakendage seda akvarelli Photoshopi toimingut, et anda oma fotodele kunstiline efekt. Saate oma kaadreid kiiresti sellesse ekspressiivsesse stiili muuta ja tulemus jääb edasiseks arendamiseks sobivaks.
Loodud efektidega kihte saate alati loominguliselt kohandada. Saavutuse eest parimad tulemused sobivad raamid suur suurus, 1500 pikslist 3500 pikslini. Muidugi, kui soovite näha kogu detailirikkust.
3. Energia – Photoshop Photo Action
Parim, kõrge nõudluse reitinguga, energiat vabastav tegevus. Kaubandusliku kvaliteediga tulemused. Kiiresti kasutatav, kasulik nii algajatele kui ka asjatundjatele. See PSD toiming säästab teie aega palju. See sisaldab 50 kõrge eraldusvõimega mustriharja alates 2500 pikslist.
4. Legendaarne – loominguline Photoshop Action
Selle meisterliku PSD-fototoiminguga saate juhtida oma kaadri sära. Saate Photoshopis rakendada hämmastavaid valgusefekte, mis koos objektiga lisavad vaataja silmadele draamat. Lisaks saab valguspaletti muuta vastavalt lähtefotole. Selleks on kümme värvivalikut.
5. Suits – PSD fotoefekti tegevus
Hägu lisab teie pildiga manipuleerimisele salapära. See toiming mõne minutiga suudab muuta lameda allika Photoshopis võluväel hõljuvaks pildiks, millel on hirmuäratav suitsuefekt. Muutke oma fotod müstilisteks nägemusteks.
6. Firestorm – Photoshopi efekt
Selle võimsa ja üksikasjaliku tormiefektiga Photoshopi toiminguga pange oma pildid põlema. Kasutage seda, et jutustada lugu sellest, kuidas tantsija laval tulistust välgatas või metsatulekahjus süttis armastuse roos.
Leegi kõrvalekallet saab muuta neljas suunas. Iga kord, kui seda kasutate, saate värske ja ainulaadse tulemuse. Mida rohkem pintslitõmbeid sisse erinevad suunad kui teete seda (vasakule, paremale, alla, üles), seda rohkem tekib leeke, kuni teie pildi teeb põrgutuli.
7. Murd – Photoshop Photo Action
Energia on ettearvamatu, ta painutab oma liikumise trajektoori vastavalt meie keha liigutustele, samas kui teised jõud tasakaalustavad seda, kujundades meid ümbritsevat ruumi. Tekib tunne, et just see hetk on jäädvustatud fotoefektiga Fracture.
Kasutage seda, et kiiresti luua oma fotodest täiesti veenev kujundus! Lihtsalt pintseldage pilt üle, käivitage toiming ja hankige Photoshopi fail nimeliste kihtidega koos värvisiltidega, mis on valmis vastavalt soovile kohandamiseks.
8. PolyEx – Photoshop Photo Effect Action
See Photoshopi fotoefekt annab algsele raamile trendika stiili kolmnurgad ja hulknurksed võrgud, muutes selle kiiresti energiliseks kujundite komplektiks. Rakendage oma fotodele hõlpsalt hulknurga stiili. Väärt lisand lisab veidi loovust eristavad tunnused teie loovus.
9. Söeefekt – Photoshop Photo Action
Söega joonistamine on loominguline tehnika ja üks varaste kunstikoolide peamisi tööriistu, mis võimaldab kiirelt jäädvustada pilti. Nii tegid kuulsad kunstnikud oma silmapaistvatest töödest esimesed visandid.
Selles tehnikas liidetakse ajalugu ja traditsioon. Selle toiminguga saate oma digitaalses töös edasi anda kunstniku kiirsketši tunnet. See sisaldab viit ainulaadset söejoonistusstiili ja allalaadimiseks kõrge eraldusvõimega pintsleid, mis muudab teie fotokujunduse loovuse hõlpsaks!
10. Plahvatus – fotoefekti PSD tegevus
Andke oma võtetele plahvatusefekti võimsus ja laastav jõud. Laske mõne klõpsuga energia oma tööle. Pärast pintsliga märkimist, kus Photoshopi lõuendil plahvatus toimub, veenduge, et vaataja saaks kogu efekti.
11. Tekniq – Creative Photoshop Action
Kui otsite otseteed, et luua vastupandamatu segu pliiatsijoontest ja maalilistest pintslitõmmetest, on see ideaalne täiendus teie digitaalsele tööriistakastile. Ainulaadne PSD tegevusefektide tehnika muudab teie fotodest digitaalse abstraktse kunsti loomise lihtsaks.
12. Shatter2 – Photoshop Action Photo Effect
Kaadri purustamine loomingulisteks kildudeks lisab teie tööle ainulaadse filmiliku efekti. Plahvatage oma disain paljudeks kolmnurkseteks prahitükkideks. See hävitav PSD-fotoefekti toiming on kiire, hõlpsasti hallatav, vähendab palju Photoshopi tööd ja annab inspireerivaid tulemusi!
13. Ajalehekunst – stiilne Photoshopi tegevus
Ajalehekunsti PSD tegevus muudab foto stiilseks sõnadest, väljatrükkidest ja ajalehejuppidest koosnevaks kompositsiooniks. See näeb välja nagu segu kandjast ja siiditrükist. Kui otsite ainulaadset tööd, mis ei näe välja nagu Photoshop, võtke see toiming endale.
14. 3D-dispersioon – Photoshop Photo Effect Action
Lisage oma töödele lendava 3-D prahi efekt. lihtne, hämmastav ja kiire tulemus Photoshopis! Tehke pintslitõmbeid fotol nendes kohtades, kus soovite hajumise efekti rakendada, käivitage tegevus ja järgige tegevuse suunda.
Kõik näeb välja nagu keegi liiguks kiirusega, mis laguneb ja lendab järele.
15. Architectum – kunstiline PS-fotoaktsioon
See on lihtne lihtsate seadistustega ilus toiming, mis muudab teie foto klassikaliseks maaliks, mille põhidetailid ja pliiatsijooned on ülejäänud arhitektuurilise visandi värviedastus.
Lisaks pakub PSD action valikut kümne värvi vahel, graafilisi elemente ja mugavat kihtide kaupa redigeerimist. Seda toimingut on lihtne käivitada ja seejärel tulemust täpsustada!
16. Sparkler – Photoshop Action Photo Effect
Muutke oma foto vastupandamatuks raamiks öine tulistamine värvilise säraküünalde särava jäljega. Lisage oma plakatile, flaierile või järgmisele digitaalsele teosele rida põlevat teksti (või helendav ime).
See Photoshopi toiming võimaldab teil muuta värvi, sära heledust ja peegeldusala. Lihtsalt joonistage koht, kus säraküünalde rada särama hakkab. Salvestage tulemus läbipaistvale kihile ja kleepige see oma kompositsiooni.
17. Renegade – hõõguv efekt Photoshop Action
Selle Renegade Photoshopi toiminguga muudate pilti professionaalselt. Kaunis efekt tekib energialahenduste sära katkendlike joonte üksteise peale surumisest.
Muutke oma foto koheselt kunstiteoseks. Palju erinevaid tehnikaid seaded ja palju nõuandeid nende kasutamiseks annab Seitse stiili selles õppetükis tunni pikkune fotoefekti õpetus. Avastage selle toiminguga töötamise paindlikkus.
18. Grunge 2 – rämestiilis fotoefektiga tegevus
Lisage oma tööle tume Grunge 2 teema, kasutades karmide joonte ja maaliliste laikude julget kihilisust. Allalaaditav komplekt koos PSD-toiminguga sisaldab 19 värvilist taustatekstuuri ja 12 eelseadistust. Kui toiming on lõpule viidud, saate teha soovitud muudatusi. Andke oma kaadritele grunge stiili õige tase!
19. Epic – loominguline efekt Photoshop Action
Epic Photoshop Action muudab teie originaalfoto meeldivast legendaarseks tänu dramaatiliselt värvilisele valgusele ja täpselt parajale suitsukogusele, mis on segatud hõõguvate osakestega.
Pange see kinoefekt oma Photoshopi tööriistakasti ja nautige. kiirseaded suits, taust, hõõguvad osakesed ja valgustuse suund. Mõne klõpsuga tõuseb teie kompositsioonide loomise tase uutesse kõrgustesse.
20. Karikatuur – lõbus fotoefekt Photoshop Action
Tõeliselt naljaka efekti annab Photoshopi tegevus, mis aitab piltidest ilmekaid karikatuure teha. Sisaldab nelja joonistusstiili.
Saate igaühte juhtida, vaadates, millisele näoosale liialdusefekti rakendatakse – silmadele, kulmudele, huultele, ninale või kõrvadele. Selle PSD-toimingute komplektiga saate kiireid, professionaalseid ja hämmastavaid tulemusi.
21. Akrüül 2 – kunstiline Photoshopi fotoaktsioon
Kasutage Acrylic 2 action art efekti, et muuta oma kaadrid käsitsi maalitud maalideks akrüülvärvid. Suur valik seadistusi aitab teil anda pintslitõmmetele vajaliku ilmekuse ja värvide värvidele heleduse. Maalige suurepäraseid portreesid, muutes oma fotod kiiresti stiilse Photoshopi efektiga kunstiteosteks.
22. Shatter – realistlik Photoshopi tegevusefekt
Kas soovite oma võtetel metalli purustada, kehasid tükeldada või esemeid puruks lüüa? Kui vajate realistlikku efekti, mis teie kontrolli all jagab fotol oleva pildi väikesteks puruks, ei parim valik kui see stiilne Photoshopi tegevus
Professionaalse tulemuse saavutate mõne klikiga Shatter PSD toiminguga. Pintslitõmmetega määrate efekti kasutusalad, misjärel tegevus käivitatakse.
23. Paint Splatter – Photoshopi fotoefektid
Muutke oma foto mõne klõpsuga kaasaegseks kunstiteoseks. See Photoshopi toiming rakendab automaatselt õige koguse värvipritsmeid ja loob graafika. Seda on lihtne kasutada, täielikult redigeeritav, ei hävita alust. See koosneb korralikult organiseeritud kihtidest, sisaldab tekstijuhiseid ja videoülevaadet.
24. Magic Dust – Creative Photoshop Photo Action
Lisage kiiresti võlupulbrit oma kujundusse, fotomontaaži või kaunistus hetktõmmis. Tehke pintslitõmbeid kohtades, kus on rakendatud nõia säraefekti ja käivitage tegevus.
Maagiline helendav PSD-efekt ilmub sinna, kuhu soovite. Tehnikaid oma tööle müstilise hõngu andmiseks on päris palju: alates must maagia muinasjutulise udu süütule loorile.
25. Vintage – klassikalises stiilis Photoshopi tegevus
Loo fotost vintage stiilis pilt! See Photoshopi toiming annab teie pildil olevatele piltidele räbala välimuse. See on üles ehitatud tekstuuridest, mis põhinevad skaneeritud akvarellidel ja söejoonistustel. Seetõttu näevad vana foto efektid orgaanilised ja üsna autentsed.
Hankige loominguline Photoshop Actioni fotoefekt!
Vaadake Envato Marketi iganädalast valikut intensiivseid Photoshop Actioni fotoefekte. Või otsige tuhandetest uutest PSD-fotoefektide toimingutest, mida professionaalid on pidevalt lisanud. Valige järgmiseks toimingud, mis teile sobivad kunstiline töö, fotomontaaž või värske kujundus!




