Ang preset ay isang magandang pagkakataon para sa mataas na kalidad na pagproseso ng imahe. Paano gamitin ang mga preset ng larawan sa instagram
Ang mundo ng photography ay walang katapusang mga posibilidad! Sa ngayon, isang malaking bilang ng mga pagkakataon para sa isang gumagamit ng computer ang lumitaw, na madaling maipatupad. Ang pangunahing bagay ay ang pumili ng isang talagang maginhawa at mataas na kalidad na editor ng larawan kung saan maaari kang magdagdag ng iba't ibang mga epekto, mag-edit ng mga larawan, .
marahil, sentral na lokasyon sa listahang ito, nararapat mong ibigay ang kilalang produkto na Photoshop. Gayunpaman, madalas na mas gusto ng mga nakaranasang gumagamit ang pinakamalapit na kapatid nito - Adobe Photoshop Lightroom. Ito ay isang napaka-madaling gamitin na application, isa sa mga mahalagang bentahe kung saan ay ang kakayahang lumikha ng mga preset. At ano ang mga preset para sa Photoshop Lightroom at kung paano idagdag ang mga ito, sasabihin ko pa sa iyo.
Ano ang mga preset at kung saan sila nakaimbak
Tiyak na ang mga user na iyon na regular na nagtatrabaho sa mga graphic editor ay nahaharap sa katotohanang kailangan nilang gawin ang parehong aksyon, karaniwan para sa anumang uri ng pagproseso. Siyempre, sa paglipas ng panahon, nakakainip na gawin ito, at sayang ang oras. Ito ay para sa mga ganitong sitwasyon na mayroong mga preset o, na nagpapahintulot sa iyo na huwag gawin ang parehong bagay nang paulit-ulit. Ang kakanyahan ng preset ay ang user, na nagsasagawa ng mga sunud-sunod na pagkilos, ay maaaring i-save ang resulta ng gawaing ito. Buweno, sa susunod ay ilalapat na lamang niya ang natapos na resulta, sa gayon ay nakakatipid ng kanyang oras at nerbiyos.
Maaaring mahirap para sa isang walang karanasan na gumagamit na makahanap ng mga yari na preset, ngunit kung ano ang naroroon, at ang mga may karanasan ay hindi palaging nakayanan! Bilang default, ang mga preset sa Adobe Photoshop Lightroom ay naka-imbak sa mga folder ng system, gayunpaman, kung gusto mo, maaari mong i-customize ang landas ayon sa gusto mo. Upang gawin ito, pumunta sa seksyong I-edit, buksan ang seksyong Mga Kagustuhan doon at piliin ang tab na Preset. Susunod, kailangan mong lagyan ng tsek ang kahon sa tabi ng item na "Mag-imbak ng mga preset mula sa catalog." Tapos na, ngayon ang lahat ng iyong mga preset ay maiimbak kasama ng direktoryo, sa folder ng mga setting.
Paano magdagdag ng mga preset
Ang pagdaragdag ng preset ay napakadali! Upang gawin ito, kailangan mong kopyahin ang file, at kung kinakailangan, i-unzip muna ito, at i-paste ito sa naaangkop na subfolder sa folder ng mga setting ng Lightroom. Pagkatapos nito, kailangan mo lamang i-restart ang graphic editor, at ang mga preset na iyong ginawa ay awtomatikong lilitaw sa mga setting nito. 
Tulad ng nakikita mo, walang ganap na kumplikado sa mga preset, hindi bababa sa mga pangunahing kaalaman. Ipinapayo ko sa iyo na maging pamilyar sa pagpapaandar na ito nang mas detalyado, dahil tiyak na magiging kapaki-pakinabang ito para sa iyo kapag nagpoproseso ng mga larawan, at malinaw naman higit sa isang dosenang beses!
Ang pagkuha ng isang sandali gamit ang isang camera ay hindi gumagawa ng isang photographer mula sa isang tao. Ang isang mas mahalagang hakbang sa pagtatrabaho sa nagresultang larawan ay ang pag-edit nito. Mayroong maraming mga programa na nagbibigay-daan sa iyo upang gawing mas mahusay at mas mahusay ang proseso ng pagproseso ng larawan. Ngunit para sa patuloy na trabaho sa mga larawan, kakailanganin mo ng mga preset.
Bakit kailangan ang mga preset?
Ang preset ay isang file na nag-iimbak ng configuration ng ilang mga parameter ng imahe. Ito ay lubos na nagpapadali at nagpapabuti sa gawain ng parehong mga propesyonal at amateurs. Tingnan natin ang ilang napakagandang feature na ibinigay ng mga preset sa isa sa pinakasikat na mga programa sa pagproseso. Mga larawan ng Adobe Lightroom.
Ang preset ay isang scheme ng mga setting na binuo sa photo editing software ng Lightroom. Naglalaman ito ng mga setting para sa mabilis na pagbabago ng mga larawan kumpara sa manual mode.
Mga Dahilan para Gumamit ng Lightroom Preset
Mayroong maraming mga nais na katangian na nais mong makamit kapag nagpoproseso ng isang larawan, at ang mga preset ay makakatulong dito. Ano ito - ito ay mas mahusay na ipakita sa mga resulta na kanilang nakamit. At marami talaga sila.
Makakatipid ng oras
Ang isang preset ay palaging isang malaking oras saver, dahil sa ilang mga pag-click maaari mong gawin kung ano ang minsan ay tumatagal ng mga oras ng trabaho. Minsan mas mainam na gumugol ng isang araw na may mga detalyadong setting, ngunit pagkatapos ay gamitin ang mga resulta araw-araw.
Dali ng paggamit
Kahit na ang pagtatrabaho sa isang bagong tool ng software ay nakakabagabag, ang pagkuha sa Lightroom ay hindi mahirap. Lalo itong makakatulong sa mga library ng mga setting para sa mga larawan bilang mga preset.
Malaking hanay ng mga pagpipilian

Kung mahirap magpasya sa opsyon sa pagproseso, ang mga preset ay nagbibigay ng mga natatanging pagkakataon. subukan Matitingkad na kulay, hindi magiging mahirap ang sepya o black and white na bersyon. Makakatulong ang mga mabilisang setting upang mapagtanto ang lahat ng malikhaing ideya. Hindi mo kailangang mag-alala kung magkamali ang mga setting.
Mga subtleties ng mga setting
Ang anumang preset ay isang pagkakataon upang ayusin ang hanay ng mga setting para sa iyong sarili. Maaari itong palaging baguhin nang walang kaunting pagsisikap. At magagawa mo ito sa ilang pag-click lamang ng mouse.
Hindi pagbabago
Kung nagtatrabaho ka sa isang buong library ng mga litrato, kung gayon sa manu-manong pagproseso ay mahirap mapanatili ang integridad ng komposisyon. Ang isang preset ay kung ano, sa ganoong kaso, ay magbibigay-daan sa iyo upang bigyan ang serye ng isang pagkakasunud-sunod, na kung minsan ay napakahalaga. Gayundin, ang mga paunang naka-install na template ay maaaring gamitin sa isang kumplikadong paraan.

Bakit hindi Photoshop
Maaaring may tanong ang mga mahilig sa larawan: "Bakit matututo ng karagdagang software kung lahat ay may paboritong" Photoshop "?" Mayroong talagang mga alternatibo sa mga preset sa Photoshop, ang mga ito ay tinatawag na "Mga Operasyon". Ngunit ang Lightroom ay maaaring minsan ay ginustong, dahil ito ay angkop sa parehong mga pro at amateurs. Anumang preset ay makakatulong sa iyo na masanay sa pagtatrabaho sa program nang napakabilis. Ito ang - na-shoot na natin at nailarawan. At malaking tulong ito para sa mga nagsisimula, dahil tinutulungan ka ng Lightroom na mabilis na gumawa ng mga kamangha-manghang larawan nang wala malalim na kaalaman at kasanayan. Kaya, ang isa ay maaaring maging isang eksperimento at makamit ang magandang kalidad.
Sa kabuuan, makakatulong sa iyo ang mga preset ng Lightroom na bawasan ang oras ng pagproseso at lubos na mapahusay ang iyong pagkakaiba-iba. Ang oras na ginugol sa pag-aaral sa kanila ay higit pa sa babayaran para sa sarili nito mamaya.
Ang Photoshop ay may maraming magagandang tampok. Ngunit ang ilan sa kanila ay hindi kilala ng marami. Tulad ng, halimbawa, ang mga preset " Photographic toning upang ayusin ang Gradient Map ng larawan.
Sa kanilang tulong, maaari kang pumili mula sa isang koleksyon ng mga tinting at split-toning effect. Ang mga epektong ito ay batay sa tunay mga proseso ng kemikal pagbuo ng larawan.
Ang mga preset ay hindi kasama sa karaniwang bersyon ng programa. Samakatuwid, sa artikulong ito sasabihin ko sa iyo kung saan mahahanap ang mga ito at kung paano gamitin ang mga ito.
Narito ang larawang binuksan ko sa screen ng aking computer:
orihinal na larawan
Hakbang 1: Pagdaragdag ng Gradient Maps Adjustment Layer
Mga Bagong Preset « Photographic toning ay naidagdag sa seksyon ng mga setting ng Gradient Maps. Nangangahulugan ito na una sa lahat kailangan nating magdagdag ng layer ng pagsasaayos ng Gradient Maps. Mag-click sa icon na " Gumawa ng Bagong Adjustment o Fill Layer"At sa menu, piliin ang item" Gradient map"(Sa palette ng mga layer):

Mag-click sa icon na Lumikha ng Layer ng Pagsasaayos sa palette ng Mga Pagsasaayos
Kaya, magdaragdag kami ng layer ng pagsasaayos ng Gradient Maps sa ibabaw ng larawan:
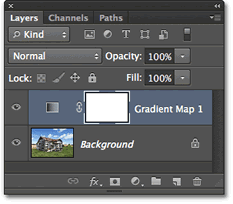
Ang panel ng Mga Layer ay mayroon na ngayong idinagdag na layer ng pagsasaayos ng Gradient Map
Hakbang 2: Buksan ang Gradient Picker
Ang mga opsyon para sa layer ng pagsasaayos ng Gradient Maps ay magagamit na ngayon sa panel ng Properties ( simula sa Photoshop CS6). Mag-click sa maliit na pababang arrow sa kanan ng Gradient Preview panel upang buksan ang Gradient Picker:

Mag-click sa arrow sa kanan ng Gradient Preview Bar
Hakbang 3: Naglo-load ng Photographic Toning Preset
Pagkatapos magbukas ng gradient selection palette sa screen, mag-click sa maliit na icon ng gear sa kanan itaas na sulok:
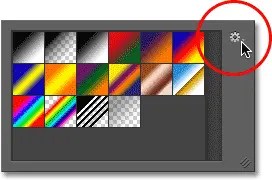
I-click ang icon na gear
May lalabas na menu sa screen na may iba't ibang opsyon sa pagpili ng gradient. Sa ibaba ng menu ay isang listahan ng mga karagdagang gradient set na maaari naming i-load sa Photoshop. Piliin ang " Photographic toning' para i-download ang mga ito:

Piliin ang "Photographic Toning" mula sa menu
Sa susunod na dialog box, i-click ko ang OK button upang palitan ang kasalukuyang mga gradient ng mga preset ng Photographic Toning:

I-click ang OK na buton upang palitan ang mga default na gradient ng mga preset ng Photographic Toning
Pagkatapos ng pag-install, makikita natin na ang iba't ibang mga preset ay lilitaw sa gradient selection palette:

Lumitaw ang mga thumbnail ng iba't ibang preset sa gradient selection palette
Ang mga thumbnail na ito ay mukhang maganda, ngunit mahirap sabihin kung anong preset ang mga ito. Mag-click muli sa icon na gear sa kanang sulok sa itaas ng palette at buksan ang menu:
![]()
I-click muli ang icon na gear sa Gradient Picker
Pagkatapos ay pumili ng opsyon sa pagtingin mula sa menu: alinman sa " Maliit na mga thumbnail at menu", o " Mga malalaking miniature". Pinipili ko ang unang pagpipilian:

Pagpili ng Display Option mula sa Gradient Palette Menu
Ngayon ay makikita natin hindi lamang ang isang thumbnail para sa bawat preset, kundi pati na rin ang pangalan nito:

Ngayon ang listahan ay nagpapakita hindi lamang ang thumbnail, kundi pati na rin ang pangalan ng preset
Maaari mong palakihin ang laki ng Gradient Picker upang makakita ng higit pang mga preset nang hindi kinakailangang mag-scroll sa listahan. Upang gawin ito, i-click lamang at i-drag ( habang pinindot ang mouse button) kanang sulok sa ibaba ng Gradient Picker:

Sa pamamagitan ng pagtaas ng gradient selection palette, maaari kang makakita ng higit pang mga preset nang sabay-sabay
Hakbang 4: Mag-click sa preset para ilapat ito sa larawan
Ngayon na na-load na namin ang mga preset at na-configure din ang format ng display ng mga ito, kailangan naming mag-click sa preset sa listahan upang agad itong mailapat ng Photoshop sa imahe. Ang mga preset ng photographic toning ay nahahati sa dalawang grupo. Sa itaas na bahagi, simula sa Platinum set at hanggang sa Copper 2, may mga preset na naglalapat ng isang tono sa buong larawan.
I-click lamang ang alinman sa mga preset na ito upang makakita ng preview kung ano ang magiging hitsura ng epekto sa window ng dokumento. Halimbawa, nag-click ako sa "Platinum":

Pagpili ng tinting preset na "Platinum"
Agad na inilalapat ng Photoshop ang epekto sa larawan. Dahil gumagamit kami ng adjustment layer, hindi kami gumagawa ng anumang permanenteng pagbabago. Samakatuwid, maaari mong ligtas na mag-eksperimento sa iba't ibang mga epekto:

Inilapat ang larawang may "Platinum" na preset
Narito ang mangyayari kung mag-click ako sa preset na "Sepia 1":

Pagpili ng isa pang preset mula sa listahan
Nagbabago ang larawan sa window ng dokumento upang ipakita kung ano ang magiging hitsura ng larawan kapag inilapat ang preset na Sepia 1. Mayroong ilang mga preset ng sepia sa listahan na maaari mong piliin mula sa:

Inilapat ang larawang may Sepia 1 preset
At narito ang mangyayari kung pipiliin ko ang preset " Antigo ng sepia»:

Ang pagpili sa "Cyanotype" na preset
Nakakakuha kami ng ibang resulta ng pag-render:

Larawang may inilapat na Antique Sepia preset
Ang ikalawang bahagi ng mga preset, na nagsisimula sa Sepia Selenium 1, ay mga split-toning gradient na naglalapat ng isang tono sa mga light area ng larawan at isa pa sa mas madilim. Ang kailangan lang nating gawin ay pumili ng isa mula sa listahan at agad itong ilalapat ng Photoshop sa larawan. Pinipili ko ang preset na "Sepia Blue":

Pagpili ng Sepia Cyan Split Toning Preset
Ngayon ay makikita mo na kung ano ang espesyal sa ganitong uri ng mga preset: ang mas magaan na lugar ay may sepia toning effect, at ang mas madilim na mga lugar ay may cyan tone:

Ang mga split-toning preset ay naglalapat ng iba't ibang mga tono sa madilim at maliwanag na bahagi ng isang imahe
Upang gawing mas malinaw ang epekto, susubukan ko ang preset na Gold-Copper 2:

Pagpili ng Gold-Copper 2 Gradient
Ngayon ang isang gintong tint ay inilapat sa mga lugar na liwanag, at isang tansong tint sa madilim na lugar:

Ang resulta ng paglalapat ng preset na "Gold-copper 2"
At, bilang panghuling halimbawa, pipiliin ko ang Copper Sepia preset:

Pagpili ng Copper Sepia Preset
Mayroong kabuuang 38 iba't ibang Photographic Toning preset sa Photoshop ( 19 solid na kulay at 19 split tone preset). Kaya maaari mong subukan ang bawat isa sa kanila at magpasya kung aling mga epekto ang pinakagusto mo.
Larawan www.freepik.com
Maaari mong i-automate ang pagproseso ng mga larawan para sa Instagram - upang hindi lamang mai-save ang iyong oras sa prosesong ito, kundi pati na rin upang mapanatili ang estilo at pagkakaisa ng profile. Paano ito gawin sa Lightroom mobile app at kung paano gumamit ng mga preset blogger at tagapangasiwa ng kursong InstaWomen na si Nina Zaitseva.
Pag-edit ng mga larawan gamit ang Lightroom at mga preset
Ang Lightroom (Adobe Photoshop Lightroom CC) ay graphic editor ng Adobe na may maraming iba't ibang feature.. Ang programa ay may parehong desktop at mobile na bersyon- ang huli ay madalas na ginagamit ng mga blogger para sa pag-edit ng mga larawan at pagdidisenyo ng grid sa Instagram. Gustung-gusto nila lalo na ang kakayahang magtrabaho sa mga preset.
Ang preset ay isang file na may set ng mga setting. Iyon ay, maaari mong kopyahin ang tinukoy na mga parameter mula dito at ilapat ito upang iproseso ang iyong larawan. Maaaring maglaman ang file ng lahat ng karaniwang setting: white balance, brightness, shadows, exposure, at anumang iba pa.
Salamat sa preset, hindi mo kailangang mag-aksaya ng oras sa pagproseso sa bawat oras: gagamitin mo lang ang mga handa na setting.
Kung saan makakakuha ng preset:
- Maaari kang lumikha ng iyong sariling file kung naiintindihan mo ang pagproseso.
- Ang pamamaraan ay mas simple: bumili o mag-download nang libre sa Internet. Ang mga photographer mismo ang namamahagi ng mga preset. Kailangan mong maghanap ng mga preset na angkop sa iyong istilo ng pagpoproseso.
Isasaalang-alang namin ang pangalawang paraan.
Kung saan magda-download ng mga preset
Halimbawa, maaari mong ipasok ang query na "Mag-download ng mga preset para sa Lightroom" sa search bar ng iyong browser (angkop ang mga ito para sa parehong mga mobile at desktop na bersyon ng program) at tingnan ang mga site na nag-drop out. Kabilang sa mga ito mayroong mga grupo ng VKontakte na nakatuon sa kaukulang mga pagpipilian. Doon, maaaring ma-download ang mga preset bilang isang larawan o bilang isang archive ng ilan. Kailangang i-unpack ang archive.
O maaari kang maghanap sa Instagram para sa hashtag na #presetsfree. Doon ay mahahanap mo rin ang mga post na naglalarawan lamang sa mga setting - kakailanganin mong kopyahin ang mga ito nang manu-mano (hindi "kopya-paste" sa Lightroom, ngunit "punan" ang bawat seksyon mismo).
Mukhang ganito:
Kadalasan, ang mga preset ay ipinamamahagi nang walang bayad ng mga blogger na nakikibahagi sa pagbaril sa mobile. Mayroon ding buong mga account sa tindahan kung saan ang mga set ay nagkakahalaga ng 100-200 rubles. Sa kasong ito, ang mga file ay ipinadala sa iyo sa pamamagitan ng koreo sa anyo ng mga archive, na kailangan ding i-unpack.
Ganito ang hitsura ng pamamahagi ng mga preset sa Instagram:

Pamamahagi ng mga preset sa Instagram
Paano gamitin ang mga preset
Kapag naunawaan mo na kung paano gumamit ng mga preset (at napakadali!), isang minuto lang ang iyong pag-edit ng larawan.
Hakbang 1. I-download mula sa Play Store mobile app Lightroom.
Hakbang 2. Mag-download ng mga preset na angkop sa iyong istilo ng pagpoproseso.
Nagda-download ako ng mga preset bilang mga larawan. Nagbubukas sila sa Lightroom app tulad ng isang regular na larawan. Halimbawa, nagustuhan ko ang preset na ito:

Hakbang 3 Sa Lightroom app, piliin at buksan ang preset na file.
Hakbang 4. Ngayon ay kailangan mong kopyahin ang tinukoy na mga parameter mula sa larawang ito. I-click ang tatlong tuldok sa kanang sulok sa itaas. Mayroong tab na "Mga setting ng Kopyahin":

Hakbang 5 Ngayon buksan ang iyong larawan na gusto mong i-edit. Pindutin muli ang tatlong tuldok at piliin ang "I-paste ang Mga Setting". Awtomatikong inililipat ang mga preset na setting sa iyong larawan.
Makakamit mo ang mga nangungunang epekto sa larawan nang hindi ginagawa ang mga ito nang manu-mano mula sa simula sa loob ng maraming oras at araw, o kahit na linggo.
Makakakita ka ng kumpletong hanay ng mga epekto sa pagbabago ng larawan na may: mga pagsabog ng enerhiya at ningning, mga spark, mga bitak at pagsabog, splash at charcoal painting.
Kung kailangan mo ng istilo ng pagguhit ng lapis o madugong mga detalye, ilapat ang live na epekto ng mga pagkilos na ito sa Photoshop photo effect.
1. Iginuhit ng Kamay - Photoshop Effect Action
Gamit ang aksyong Photoshop na ito, gagawin mong lapis na drawing ang iyong larawan sa lalong madaling panahon!
Magsipilyo lamang sa bahagi ng larawan kung saan mo gustong makita ang epektong inilapat, patakbuhin ang pagkilos at matatapos ka sa loob ng ilang minuto. Ang mga detalye ay iguguhit sa loob ng may kulay na lugar, at isang sketch ang mananatili sa labas, na maayos na umaayon sa pangunahing larawan.
Bilang resulta ng pagpapatupad, ang bawat aksyon ay lumilikha ng tamang istraktura ng layer, madaling basahin at handa para sa malikhaing pag-unlad. Tulad ng iba pang mga aksyon ng PSD ng SevenStyles, ang isang ito ay nasubok sa daan-daang mga kuha sa mga bersyon ng Photoshop mula CS3 hanggang CC.
2. Watercolor - Effect Photoshop Action
Ilapat itong watercolor Photoshop action para bigyan ang iyong mga larawan ng artistikong epekto. Maaari mong mabilis na ibahin ang anyo ng iyong mga kuha sa istilong ito na nagpapahayag, at ang resulta ay mananatiling angkop para sa karagdagang pag-unlad.
Ang mga ginawang layer na may mga epekto ay maaari mong malikhaing ayusin palagi. Para sa tagumpay pinakamahusay na mga resulta magkasya ang mga frame Malaki, mula 1500 pixels hanggang 3,500 pixels. Siyempre, kung gusto mong makita ang lahat ng kayamanan ng mga detalye.
3. Enerhiya - Photoshop Photo Action
Ang pinakamahusay, na may mataas na rating ng demand, aksyon na may epekto ng isang paglabas ng enerhiya. Mga resulta ng kalidad ng komersyal. Mabilis na gamitin, kapaki-pakinabang para sa parehong mga nagsisimula at eksperto. Ang aksyong PSD na ito ay makakapagtipid sa iyo ng maraming oras. Kabilang dito ang 50 high resolution pattern brushes mula sa 2500 pixels.
4. Maalamat - Creative Photoshop Action
Kontrolin ang dami ng glow sa iyong frame gamit ang mahusay na PSD photo action na ito. Maaari kang maglapat ng mga kamangha-manghang epekto sa pag-iilaw sa Photoshop na, kapag pinagsama sa iyong paksa, magdagdag ng drama sa mga mata ng manonood. Bilang karagdagan, maaari mong baguhin ang light palette ayon sa pinagmulang larawan. Mayroong sampung mga pagpipilian sa kulay para dito.
5. Usok - PSD Photo Effect Action
Ang usok ay magdaragdag ng misteryo sa iyong mga manipulasyon sa larawan. Ang pagkilos na ito sa loob ng ilang minuto ay nagagawang gawing isang larawang mahiwagang lumulutang sa loob ng Photoshop na may nakakatakot na epekto ng usok. Gawing mystical vision ang iyong mga larawan.
6. Firestorm - Effect Photoshop Action
Sunugin ang iyong mga larawan gamit ang Photoshop action na ito na may malakas at detalyadong firestorm effect. Gamitin ito upang magkuwento tungkol sa kung paano nag-flash ang isang mananayaw sa entablado o ang isang rosas ng pag-ibig ay nag-alab sa isang sunog sa kagubatan.
Maaari mong baguhin ang pagpapalihis ng apoy sa apat na direksyon. Sa tuwing gagamitin mo ito, makakakuha ka ng bago at kakaibang resulta. Mas dumami ang brush stroke iba't ibang direksyon gagawin mo (kaliwa, kanan, pababa, pataas), mas maraming apoy ang nabuo hanggang sa iyong larawan ay nakuhanan ng apoy ng impiyerno.
7. Bali - Photoshop Photo Action
Ang enerhiya ay hindi mahuhulaan, binabaluktot nito ang tilapon ng paggalaw nito ayon sa mga galaw ng ating katawan, habang binabalanse naman ito ng ibang pwersa, na hinuhubog ang espasyo sa ating paligid. May pakiramdam na ang mismong sandaling ito ay nakunan ng pagkilos ng Fracture photo effect.
Dalhin ito upang mabilis na lumikha ng ganap na nakakumbinsi na disenyo ng iyong mga larawan! I-brush lang ang larawan, patakbuhin ang aksyon at kumuha ng Photoshop file ng pinangalanang mga layer na may mga label ng kulay, na handang i-customize ayon sa gusto mo.
8. PolyEx - Photoshop Photo Effect Action
Ang Photoshop photo effect na ito ay magbibigay sa orihinal na frame ng isang naka-istilong istilo ng mga triangles at polygon mesh, na mabilis itong gagawing isang masiglang hanay ng mga hugis. Madaling ilapat ang istilong polygon sa iyong mga larawan. Ang isang karapat-dapat na karagdagan ay magdaragdag ng kaunting pagkamalikhain mga natatanging katangian ang iyong pagkamalikhain.
9. Charcoal Effect - Photoshop Photo Action
Ang pagguhit ng uling ay isang malikhaing pamamaraan at isa sa mga pangunahing tool ng mga unang paaralan ng sining, na nagbibigay-daan sa iyo upang mabilis na makuha ang imahe. Ganito ginawa ng mga sikat na artista ang mga unang sketch ng kanilang mga namumukod-tanging gawa.
Sa pamamaraang ito, pinagsanib ang kasaysayan at tradisyon. Maaari mong ihatid ang pakiramdam ng mabilis na sketch ng isang artist sa iyong digital na gawa gamit ang pagkilos na ito. Kabilang dito ang limang natatanging istilo ng pagguhit ng uling at mga brush na may mataas na resolution upang i-download, na ginagawang madali para sa iyo na maging malikhain sa iyong mga disenyo ng larawan!
10. Pagsabog - Photo Effect PSD Action
Bigyan ang iyong mga kuha ng lakas at mapangwasak na kapangyarihan ng isang epekto ng pagsabog. Sa ilang pag-click, hayaan ang lakas ng loob sa iyong trabaho. Pagkatapos markahan gamit ang brush kung saan magaganap ang pagsabog sa Photoshop canvas, tiyaking makukuha ng manonood ang buong epekto.
11. Tekniq - Creative Photoshop Action
Kung naghahanap ka ng shortcut upang lumikha ng hindi mapaglabanan na timpla ng mga linya ng lapis at mga painterly brush stroke, ito ang perpektong karagdagan sa iyong digital toolbox. Ang kakaibang PSD action effect technique ay nagpapadali sa paggawa ng digital abstract art mula sa iyong mga larawan.
12. Shatter2 - Photoshop Action Photo Effect
Ang paghahati sa frame sa mga creative shards ay magdaragdag ng kakaibang cinematic effect sa iyong trabaho. Ipasabog ang iyong disenyo sa maraming tatsulok na piraso ng mga labi. Ang mapanirang PSD photo effect na aksyon na ito ay mabilis, madaling pangasiwaan, binabawasan ang maraming gawain sa Photoshop, at naghahatid ng mga nakasisiglang resulta!
13. Sining ng Pahayagan - Naka-istilong Photoshop Action
Sining ng Pahayagan PSD aksyon transforms isang larawan sa isang naka-istilong komposisyon ng mga salita, mga kopya at mga scrap ng pahayagan. Parang pinaghalong media at screen printing. Kung naghahanap ka ng kakaibang gawa na hindi mukhang Photoshop, kunin ang aksyon na ito para sa iyong sarili.
14. 3D Dispersion - Photoshop Photo Effect Action
Idagdag ang epekto ng paglipad ng 3-d na mga labi sa iyong mga gawa. simple, kamangha-manghang at mabilis na resulta sa Photoshop! Gumawa ng mga brush stroke sa mga lugar na iyon sa larawan kung saan mo gustong ilapat ang scattering effect, patakbuhin ang aksyon at sundin ang direksyon ng aksyon.
Ang lahat ay magmumukhang may gumagalaw sa bilis na nawasak, lumilipad pagkatapos.
15. Architectum - Artistic PS Photo Action
Ito ay isang magandang aksyon na may mga simpleng setting, gagawin nito ang iyong larawan sa isang klasikong pagpipinta na may kulay na pag-render ng mga pangunahing detalye at mga linya ng lapis ng isang sketch ng arkitektura sa iba pa.
Bilang karagdagan, ang aksyon ng PSD ay nag-aalok ng pagpipilian ng sampung kulay, mga graphic na elemento at maginhawang layer-by-layer na pag-edit. Ang aksyon na ito ay madaling patakbuhin at pagkatapos ay pinuhin ang resulta!
16. Sparkler - Photoshop Action Photo Effect
Gawing hindi mapaglabanan na frame ang iyong larawan pamamaril sa gabi na may nagniningning na tugaygayan ng may kulay na sparkler. Magdagdag ng linya ng nasusunog na text (o isang kumikinang na kababalaghan) sa iyong poster, flyer, o susunod na digital na gawa.
Binibigyang-daan ka ng pagkilos ng Photoshop na ito na baguhin ang kulay, liwanag ng glow, at lugar ng pagmuni-muni. Iguhit lamang ang lugar kung saan magniningning ang trail ng mga sparkler. I-save ang resulta sa isang transparent na layer at i-paste ito sa iyong komposisyon.
17. Renegade - Glowing Effect Photoshop Action
Gamit ang Renegade Photoshop Action na ito ay gagawa ka ng isang propesyonal na pagbabagong-anyo ng imahe. Ang isang magandang epekto ay nagmumula sa pagpapataw ng mga sirang linya ng ningning ng mga paglabas ng enerhiya sa ibabaw ng bawat isa.
Agad na gawing isang gawa ng sining ang iyong larawan. Ang daming iba't ibang pamamaraan mga setting at maraming payo sa kanilang paggamit Pitong Estilo sa araling ito isang oras na tutorial sa Photo Effect. Tuklasin ang flexibility ng pagtatrabaho sa pagkilos na ito.
18. Grunge 2 - Aksyon na Epekto ng Larawan sa Estilo ng Grity
Magdagdag ng madilim na tema ng Grunge 2 sa iyong trabaho na may naka-bold na layering effect ng mga magaspang na linya at painterly blobs. Ang set ng pag-download kasama ang aksyon ng PSD ay may kasamang 19 na makukulay na texture sa background at 12 preset. Kapag nakumpleto na ang pagkilos, maaari kang gumawa ng anumang mga pagsasaayos na gusto mo. Ibigay ang iyong mga kuha sa tamang antas ng estilo ng grunge!
19. Epic - Creative Effect Photoshop Action
Gamit ang kapansin-pansing kulay na liwanag at tamang dami ng usok na may kasamang kumikinang na mga particle, ang Epic Photoshop Action ay kukuha ng iyong orihinal na larawan mula sa kasiya-siya hanggang sa maalamat.
Ilagay ang cinematic effect na ito sa iyong Photoshop toolbox at magsaya. mabilis na mga setting usok, background, kumikinang na mga particle at direksyon ng pag-iilaw. Sa ilang mga pag-click, ang antas ng paglikha ng iyong mga komposisyon ay tataas sa bagong taas.
20. Caricature - Nakakatuwang Photo Effect Photoshop Action
Ang isang tunay na nakakatawang epekto ay nakukuha sa Photoshop action, na makakatulong sa iyo na gumawa ng mga nagpapahayag na mga karikatura mula sa mga larawan. May kasamang apat na istilo ng pagguhit.
Makokontrol mo ang bawat isa sa pamamagitan ng pagtingin sa kung saang bahagi ng mukha inilalapat ang exaggeration effect - mga mata, kilay, labi, ilong o tainga. Makakuha ng mabilis, propesyonal, kamangha-manghang mga resulta sa hanay ng mga aksyong PSD na ito.
21. Acrylic 2 - Artistic Photoshop Photo Action
Gamitin ang Acrylic 2 action art effect para gawing hand-painted na painting ang iyong mga kuha mga pinturang acrylic. Ang isang malaking seleksyon ng mga setting ay makakatulong sa iyo na magbigay ng kinakailangang pagpapahayag upang magsipilyo ng mga stroke at liwanag sa mga kulay ng mga pintura. Kulayan ang magagandang portrait sa pamamagitan ng mabilis na paggawa ng iyong mga larawan sa mga gawa ng sining na may naka-istilong Photoshop effect.
22. Shatter - Makatotohanang Photoshop Action Effect
Gusto mo bang durugin ang metal, putulin ang katawan, o basagin ang mga bagay sa iyong mga kuha upang magkawatak-watak? Kung kailangan mo ng makatotohanang epekto na, sa ilalim ng iyong kontrol, ay hahatiin ang larawan sa larawan sa maliliit na mumo, hindi pinakamahusay na pagpipilian kaysa sa naka-istilong Photoshop action na ito
Ang isang propesyonal na resulta ay makakamit sa ilang mga pag-click gamit ang Shatter PSD action. Itatalaga mo ang mga lugar ng aplikasyon ng epekto na may mga brush stroke, pagkatapos kung saan ang aksyon ay inilunsad.
23. Paint Splatter - Photoshop Photo Effects
Gawing modernong piraso ng sining ang iyong larawan sa ilang pag-click lang. Awtomatikong inilalapat ng pagkilos na Photoshop na ito ang tamang dami ng splatter ng pintura at lumilikha ng mga graphics. Ito ay madaling gamitin, ganap na nae-edit, hindi sinisira ang base. Binubuo ito ng maayos na pagkakaayos ng mga layer, may mga tagubilin sa teksto at isang pagsusuri sa video.
24. Magic Dust - Creative Photoshop Photo Action
Mabilis na magdagdag ng magic powder sa iyong disenyo, photomontage o palamuti snapshot. Gumawa ng brush stroke sa mga lugar kung saan inilalapat ang witchy glow effect at patakbuhin ang aksyon.
Ang isang mahiwagang glow PSD effect ay lilitaw kung saan mo ito gusto. Mayroong isang patas na bilang ng mga diskarte para sa pagbibigay sa iyong trabaho ng isang mystical touch: mula sa itim na mahika sa inosenteng tabing ng isang hindi kapani-paniwalang manipis na ulap.
25. Vintage - Classic Style Photoshop Action
Lumikha ng isang larawan sa istilong vintage mula sa isang larawan! Ang pagkilos ng Photoshop na ito ay magbibigay sa mga larawan sa iyong larawan ng isang malabo na hitsura. Ito ay binuo mula sa mga texture batay sa mga na-scan na watercolor at charcoal drawing. Samakatuwid, ang mga epekto ng lumang larawan ay mukhang organic at medyo tunay.
Kumuha ng Creative Photoshop Action Photo Effect!
Tingnan ang lingguhang seleksyon ng matinding Photoshop Action photo effect sa Envato Market. O maghanap sa libu-libong bagong PSD photo effect Action na idinagdag ng mga propesyonal sa lahat ng oras. Piliin ang mga aksyon na nababagay sa iyo para sa susunod masining na gawain, photomontage o sariwang disenyo!




