Esiasetus on hyvä mahdollisuus korkealaatuiseen kuvankäsittelyyn. Kuinka käyttää Instagram-valokuvien esiasetuksia
Valokuvauksen maailma tarjoaa loputtomat mahdollisuudet! Tähän mennessä tietokoneen käyttäjälle on ilmestynyt valtava määrä mahdollisuuksia, jotka voidaan helposti toteuttaa. Tärkeintä on valita todella kätevä ja laadukas valokuvaeditori, jolla voit lisätä erilaisia tehosteita, muokata valokuvia, .
Kenties, keskeisellä paikalla tässä luettelossa voit oikeutetusti antaa tunnetun Photoshop-tuotteen. Kokeneet käyttäjät suosivat kuitenkin usein sen lähintä veljeä - Adobe Photoshop Lightroom. Tämä on erittäin kätevä sovellus, jonka yksi tärkeimmistä eduista on kyky luoda esiasetuksia. Ja mitkä ovat Photoshop Lightroomin esiasetukset ja kuinka ne lisätään, kerron sinulle lisää.
Mitä ovat esiasetukset ja mihin ne on tallennettu
Varmasti ne käyttäjät, jotka työskentelevät säännöllisesti graafisten muokkausohjelmien kanssa, kohtaavat sen tosiasian, että heidän on suoritettava sama toiminto, joka on tyypillistä mille tahansa käsittelylle. Tietysti ajan myötä tämän tekeminen käy tylsäksi, ja se on sääli aikaa. Tällaisia tilanteita varten on olemassa esiasetuksia tai, joiden avulla et tehdä samaa asiaa uudestaan ja uudestaan. Esiasetuksen ydin on, että käyttäjä voi tallentaa tämän työn tuloksen suorittamalla peräkkäisiä toimintoja. No, seuraavan kerran hän yksinkertaisesti soveltaa valmiin tuloksen, mikä säästää aikaa ja hermoja.
Kokemattoman käyttäjän voi olla vaikeaa löytää valmiita esiasetuksia, mutta mitä siellä on, ja kokeneet eivät aina selviä! Oletusarvoisesti Adobe Photoshop Lightroomin esiasetukset tallennetaan järjestelmäkansioihin, mutta voit halutessasi muokata polkua mieleiseksesi. Voit tehdä tämän siirtymällä Muokkaa-osioon, avaamalla siellä Asetukset-osion ja valitsemalla Esiasetukset-välilehden. Seuraavaksi sinun on valittava "Tallenna esiasetukset luettelosta" -kohdan vieressä oleva valintaruutu. Valmis, nyt kaikki esiasetukset tallennetaan yhdessä hakemiston kanssa asetuskansioon.
Kuinka lisätä esiasetuksia
Esiasetuksen lisääminen on erittäin helppoa! Tätä varten sinun on kopioitava tiedosto ja tarvittaessa purettava se ensin ja liitettävä se Lightroom-asetuskansion sopivaan alikansioon. Sen jälkeen sinun tarvitsee vain käynnistää graafinen editori uudelleen, ja luomasi esiasetukset näkyvät automaattisesti sen asetuksissa. 
Kuten näet, esiasetuksissa ei ole mitään monimutkaista, ainakaan perusasioissa. Suosittelen tutustumaan tähän toimintoon tarkemmin, koska se on varmasti hyödyllinen sinulle kuvien käsittelyssä, ja ilmeisesti yli tusina kertaa!
Hetken vangitseminen kameralla ei tee kuvaajaa ihmisestä. Tärkeämpi vaihe tuloksena olevan kuvan kanssa työskentelyssä on sen muokkaaminen. On monia ohjelmia, joiden avulla voit tehdä valokuvien käsittelyprosessista paremman ja tehokkaamman. Mutta jatkuvaan valokuvien kanssa työskentelemiseen tarvitset esiasetuksia.
Miksi esiasetuksia tarvitaan?
Esiasetus on tiedosto, joka tallentaa useiden kuvaparametrien määritykset. Tämä yksinkertaistaa ja parantaa huomattavasti sekä ammattilaisten että amatöörien työtä. Katsotaanpa joitain erittäin hyviä ominaisuuksia, joita esiasetukset tarjoavat yhdessä suosituimmista prosessointiohjelmista. Adobe valokuvat Lightroom.
Esiasetus on Lightroomin kuvankäsittelyohjelmistoon sisäänrakennettu asetusjärjestelmä. Se sisältää asetukset kuvien nopeaan vaihtamiseen verrattuna manuaaliseen tilaan.
Syitä käyttää Lightroomin esiasetuksia
On monia haluttuja ominaisuuksia, jotka haluat saavuttaa valokuvan käsittelyssä, ja esiasetukset auttavat tässä. Mikä se on - on parempi osoittaa heidän saavuttamansa tulokset. Ja niitä on todella paljon.
Voi säästää aikaa
Esiasetus säästää aina valtavasti aikaa, sillä muutamalla napsautuksella voit tehdä sen, mikä joskus kestää tuntikausia. Joskus on parempi viettää päivä yksityiskohtaisten asetusten kanssa, mutta sitten käyttää tuloksia päivittäin.
Helppokäyttöisyys
Vaikka uuden ohjelmistotyökalun käyttäminen on hämmentävää, Lightroomin hallinta ei ole vaikeaa. Tämä auttaa erityisesti valokuvien asetuskirjastoja esiasetuksina.
Laaja valikoima valintoja

Jos käsittelyvaihtoehdosta on vaikea päättää, esiasetukset tarjoavat ainutlaatuisia mahdollisuuksia. yrittää kirkkaita värejä, seepia tai mustavalkoinen versio ei ole vaikeaa. Pika-asetukset auttavat toteuttamaan kaikki luovat ideat. Sinun ei tarvitse huolehtia, jos asetukset menevät pieleen.
Asetusten hienovaraisuudet
Mikä tahansa esiasetus on mahdollisuus säätää asetuksia itse. Se voidaan aina muuttaa ilman pienintäkään vaivaa. Ja voit tehdä sen vain muutamalla hiiren napsautuksella.
Johdonmukaisuus
Jos työskentelet kokonaisen valokuvakirjaston kanssa, manuaalisella käsittelyllä on vaikea ylläpitää sommittelun eheyttä. Esiasetus on se, mikä tällaisessa tapauksessa antaa sinulle mahdollisuuden antaa sarjalle järjestys, mikä on joskus erittäin tärkeää. Myös esiasennettuja malleja voidaan käyttää monimutkaisella tavalla.

Miksei Photoshop
Valokuvasta kiinnostuneilla voi olla kysymys: "Miksi oppia lisää ohjelmistoja, jos kaikilla on kaikkien suosikki" Photoshop "?" Photoshopissa on itse asiassa vaihtoehtoja esiasetuksiin, niitä kutsutaan "toiminnoiksi". Mutta Lightroomia voidaan joskus suosia, sillä se sopii sekä ammattilaisille että amatööreille. Kaikki esiasetukset auttavat sinua tottumaan työskentelemään ohjelman kanssa hyvin nopeasti. Tämä on mitä - olemme jo kuvanneet ja kuvittaneet. Ja se on suuri apu aloittelijoille, koska Lightroom auttaa sinua luomaan nopeasti upeita kuvia ilman syvä tietämys ja taidot. Siten voi tulla kokeilijaksi ja saavuttaa hyvää laatua.
Yhteenvetona voidaan todeta, että Lightroomin esiasetukset voivat auttaa sinua lyhentämään käsittelyaikaa ja parantamaan huomattavasti vaihteluasi. Niiden opiskeluun käytetty aika maksaa itsensä takaisin myöhemmin.
Photoshopissa on monia hienoja ominaisuuksia. Mutta jotkut heistä eivät ole monien tiedossa. Kuten esimerkiksi esiasetukset " Valokuvaus sävytys säätääksesi kuvan liukuvärikartan.
Heidän avullaan voit valita sävytys- ja sävytystehosteiden valikoimasta. Nämä vaikutukset perustuvat todelliseen kemiallisia prosesseja valokuvakehitys.
Esiasetukset eivät sisälly edes ohjelman vakioversioon. Siksi tässä artikkelissa kerron sinulle, mistä niitä löytää ja miten niitä käytetään.
Tässä on kuva, jonka avasin tietokoneeni näytöllä:
alkuperäinen valokuva
Vaihe 1: Gradient Maps -säätökerroksen lisääminen
Uudet esiasetukset « Valokuvaus sävytys on lisätty Gradient Maps -asetusosioon. Tämä tarkoittaa, että meidän on ensin lisättävä Gradient Maps -säätökerros. Napsauta kuvaketta " Luo uusi säätö- tai täyttökerros"Ja valitse valikosta kohta" Liukuvärikartta"(Tasospaletissa):

Napsauta Luo säätötaso -kuvaketta Adjustments-paletissa
Siten lisäämme kuvan päälle Gradient Maps -säätökerroksen:
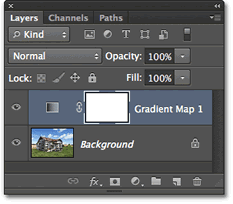
Tasot-paneelissa on nyt lisätty Gradient Map -säätötaso
Vaihe 2: Avaa liukuvärien valitsin
Gradient Maps -säätötason asetukset ovat nyt saatavilla Ominaisuudet-paneelissa ( alkaen Photoshop CS6:sta). Napsauta Liukuvärin esikatselu -paneelin oikealla puolella olevaa pientä alanuolta avataksesi liukuvärien valitsin:

Napsauta gradientin esikatselupalkin oikealla puolella olevaa nuolta
Vaihe 3: Valokuvien sävytyksen esiasetusten lataaminen
Kun liukuvärien valintapaletti avautuu näytölle, napsauta oikealla olevaa pientä rataskuvaketta yläkulma:
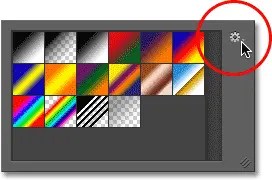
Napsauta rataskuvaketta
Näytölle tulee valikko, jossa on erilaisia gradientin valintavaihtoehtoja. Valikon alaosassa on luettelo muista liukuvärisarjoista, jotka voimme ladata Photoshopiin. Valitse " Valokuvaus sävytys' ladataksesi ne:

Valitse valikosta "Photographic Toning".
Napsauta seuraavassa valintaikkunassa OK-painiketta korvatakseni nykyiset gradientit Valokuvaussävytyksen esiasetuksella:

Napsauta OK-painiketta korvataksesi oletusliukuvärit Valokuvaussävytyksen esiasetuksella
Asennuksen jälkeen näemme, että gradientin valintapaletissa näkyy erilaisia esiasetuksia:

Erilaisten esiasetusten pikkukuvat ilmestyivät liukuvärien valintapalettiin
Nämä pikkukuvat näyttävät hyviltä, mutta on vaikea sanoa, mitä esiasetuksia ne ovat. Napsauta uudelleen rataskuvaketta paletin oikeassa yläkulmassa ja avaa valikko:
![]()
Napsauta rataskuvaketta uudelleen liukuvärivalitsimessa
Valitse sitten katseluvaihtoehto valikosta: joko " Pienet pikkukuvat ja valikot", tai" Suuret miniatyyrit". Valitsen ensimmäisen vaihtoehdon:

Näyttövaihtoehdon valitseminen Gradient Palette -valikosta
Nyt voimme nähdä kunkin esiasetuksen pikkukuvan lisäksi myös sen nimen:

Nyt luettelossa ei näy vain pikkukuva, vaan myös esiasetuksen nimi
Voit suurentaa Liukuvärivalitsimen kokoa nähdäksesi lisää esiasetuksia ilman, että sinun tarvitsee selata luetteloa. Voit tehdä tämän napsauttamalla ja vetämällä ( pitämällä hiiren painiketta painettuna) Liukuvärivalitsimen oikea alakulma:

Lisäämällä liukuvärin valintapalettia näet enemmän esiasetuksia samanaikaisesti
Vaihe 4: Napsauta esiasetusta soveltaaksesi sitä kuvaan
Nyt kun olemme ladaneet esiasetukset ja myös määrittäneet niiden näyttömuodon, meidän on napsautettava esiasetusta luettelossa, jotta Photoshop ottaa sen heti käyttöön kuvaan. Valokuvaussävytyksen esiasetukset on jaettu kahteen ryhmään. Yläosassa Platinum-sarjasta Copper 2:een asti on esiasetukset, jotka lisäävät yhden sävyn koko kuvaan.
Napsauta mitä tahansa näistä esiasetuksista nähdäksesi esikatselun siitä, miltä tehoste näyttää asiakirjaikkunassa. Napsautan esimerkiksi "Platina":

Sävytyksen esiasetuksen "Platina" valitseminen
Photoshop lisää tehosteen heti kuvaan. Koska käytämme säätötasoa, emme tee pysyviä muutoksia. Siksi voit turvallisesti kokeilla erilaisia tehosteita:

Valokuva, jossa on "Platina"-esiasetus käytössä
Tässä on mitä tapahtuu, jos napsautan "Seepia 1" -esiasetusta:

Toisen esiasetuksen valitseminen luettelosta
Asiakirjaikkunan kuva muuttuu kuvastamaan sitä, miltä valokuva näyttää, kun Sepia 1 -esiasetus on käytössä. Luettelossa on useita seepia-esiasetuksia, joista voit valita:

Valokuva, jossa on käytössä Seepia 1 -esiasetus
Ja tässä mitä tapahtuu, jos valitsen esiasetuksen" Seepia vintage»:

"Syanotyyppi"-esiasetuksen valitseminen
Saamme erilaisen renderöintituloksen:

Valokuva, jossa on käytetty Antique Sepia -esiasetusta
Esiasetusten toinen osa, Sepia Selenium 1:stä alkaen, ovat jaettuja sävytysgradientteja, jotka lisäävät yhden sävyn valokuvan vaaleille alueille ja toisen tummempiin. Meidän tarvitsee vain valita yksi luettelosta ja Photoshop ottaa sen heti käyttöön kuvaan. Valitsen "Seepia Blue" -esiasetuksen:

Sepia Cyan Split Toning -esiasetuksen valitseminen
Nyt näet, mikä tämän tyyppisissä esiasetuksissa on erikoista: vaaleilla alueilla on seepiasävyinen vaikutus ja tummemmilla alueilla syaanisävy:

Jaetun sävytyksen esiasetukset soveltavat eri sävyjä kuvan tummiin ja vaaleisiin alueisiin
Jotta vaikutus olisi vielä selvempi, kokeilen Gold-Copper 2 -esiasetusta:

Kulta-kupari 2 -gradientin valitseminen
Nyt kultainen sävy levitetään vaaleille alueille ja kupari sävy tummille alueille:

Tulos esiasetetun "Gold-copper 2" -asetuksen soveltamisesta
Ja viimeisenä esimerkkinä valitsen Copper Sepia -esiasetuksen:

Kuparin seepian esiasetuksen valitseminen
Photoshopissa on yhteensä 38 erilaista valokuvasävytyksen esiasetusta ( 19 yhtenäistä väriä ja 19 jaetun sävyn esiasetusta). Joten voit kokeilla jokaista niistä ja päättää, mitkä tehosteet pidät eniten.
Kuva www.freepik.com
Voit automatisoida valokuvien käsittelyn Instagramia varten - säästääksesi aikaasi tässä prosessissa, mutta myös ylläpitääksesi profiilin tyyliä ja harmoniaa. Kuinka tehdä tämä Lightroom-mobiilisovelluksella ja kuinka käyttää esiasetuksia bloggaaja ja InstaWomen-kurssin kuraattori Nina Zaitseva.
Valokuvien muokkaaminen Lightroomilla ja esiasetuksella
Lightroom (Adobe Photoshop Lightroom CC) on Adoben graafinen editori, jossa on monia erilaisia ominaisuuksia.. Ohjelmassa on sekä työpöytä- että mobiiliversio- Bloggaajat käyttävät usein jälkimmäistä kuvien muokkaamiseen ja Instagramin ruudukon suunnitteluun. He rakastavat erityisesti kykyä työskennellä esiasetusten kanssa.
Esiasetus on tiedosto, jossa on joukko asetuksia. Eli voit kopioida määritetyt parametrit siitä ja käyttää sitä valokuvasi käsittelyyn. Tiedosto voi sisältää kaikki vakioasetukset: valkotasapaino, kirkkaus, varjot, valotus ja kaikki muut.
Esiasetuksen ansiosta sinun ei tarvitse tuhlata aikaa käsittelyyn joka kerta: käytät vain valmiita asetuksia.
Mistä saa esiasetukset:
- Voit luoda oman tiedoston, jos ymmärrät käsittelyn.
- Menetelmä on yksinkertaisempi: osta tai lataa ilmaiseksi Internetistä. Valokuvaajat itse jakavat esiasetukset. Sinun on etsittävä esiasetuksia, jotka sopivat käsittelytyyliisi.
Harkitsemme toista menetelmää.
Mistä ladata esiasetukset
Voit esimerkiksi kirjoittaa selaimesi hakupalkkiin kyselyn "Lataa esiasetukset Lightroomille" (ne sopivat sekä ohjelman mobiili- että työpöytäversioihin) ja tarkastella poistuneita sivustoja. Niiden joukossa on VKontakte-ryhmiä, jotka on omistettu vastaaville kokoelmille. Siellä esiasetukset voidaan ladata yhtenä valokuvana tai usean arkistona. Arkisto on purettava.
Tai voit etsiä Instagramista hashtagilla #presetsfree. Sieltä löydät myös viestejä, joissa yksinkertaisesti kuvataan asetuksia - sinun on kopioitava ne manuaalisesti (ei "kopioi-liitä" Lightroomiin, vaan "täytä" jokainen osio itse).
Se näyttää tältä:
Usein mobiilikuvausta harjoittavat bloggaajat jakavat esiasetuksia ilmaiseksi. On myös kokonaisia myymälätilejä, joissa sarjat maksavat 100-200 ruplaa. Tässä tapauksessa tiedostot lähetetään sinulle postitse arkistojen muodossa, jotka on myös purettava.
Tältä esiasetusten jakelu Instagramissa näyttää:

Esiasetusten jakelu Instagramissa
Kuinka käyttää esiasetuksia
Kun olet oppinut käyttämään esiasetuksia (ja se on erittäin helppoa!), valokuvien muokkaaminen vie vain minuutin.
Vaihe 1. Lataa Play Kaupasta mobiilisovellus Lightroom.
Vaihe 2. Lataa esiasetukset, jotka sopivat käsittelytyyliisi.
Lataan esiasetukset valokuvina. Ne avautuvat Lightroom-sovelluksessa kuin tavallinen valokuva. Pidin esimerkiksi tästä esiasetuksesta:

Vaihe 3 Valitse ja avaa esiasetustiedosto Lightroom-sovelluksessa.
Vaihe 4. Nyt sinun on kopioitava määritetyt parametrit tästä valokuvasta. Napsauta kolmea pistettä oikeassa yläkulmassa. Siellä on välilehti "Kopioi asetukset":

Vaihe 5 Avaa nyt valokuva, jota haluat muokata. Paina kolmea pistettä uudelleen ja valitse "Liitä asetukset". Esiasetetut asetukset siirretään automaattisesti valokuvaasi.
Voit saavuttaa huippuluokan valokuvatehosteita tekemättä niitä manuaalisesti tyhjästä tuntien ja päivien tai jopa viikkojen ajan.
Löydät täydellisen sarjan valokuvien muunnostehosteita, joissa on energia- ja hehkupurkauksia, kipinöitä, halkeamia ja räjähdyksiä, roiske- ja hiilimaalauksia.
Jos tarvitset kynäpiirustustyyliä tai verisiä yksityiskohtia, käytä näiden Photoshop-valokuvatehostetoimintojen live-tehostetta.
1. Käsin piirretty - Photoshop-tehostetoiminto
Tällä Photoshop-toiminnolla muutat valokuvasi lyijykynäpiirrokseksi hetkessä!
Sivele vain se valokuvan osa, jossa haluat nähdä tehosteen, suorita toiminto ja olet valmis muutamassa minuutissa. Varjostetun alueen sisään piirretään yksityiskohdat ja ulkopuolelle jää luonnos, joka harmonisoituu hyvin pääkuvan kanssa.
Suorituksen tuloksena jokainen toiminto luo oikean kerrosrakenteen, joka on helppolukuinen ja valmis luovaan kehittämiseen. Kuten muutkin SevenStylesin PSD-toiminnot, tämä on testattu sadoilla kuvilla Photoshop-versioissa CS3:sta CC:hen.
2. Vesiväri - Photoshop Action -tehoste
Käytä tätä akvarelli Photoshop-toimintoa saadaksesi valokuvillesi taiteellisen vaikutelman. Voit muuttaa otoksesi nopeasti tähän ilmeikkääseen tyyliin, ja tulos pysyy edelleen sopivana jatkokehitykseen.
Luotuja tasoja tehosteilla voit aina muokata luovasti. Saavutus parhaat tulokset sopivat kehyksiin iso koko, 1500 pikselistä 3500 pikseliin. Tietenkin, jos haluat nähdä kaikki yksityiskohdat.
3. Energia - Photoshop Photo Action
Paras, korkealla kysynnällä varustettu toiminta, joka vapauttaa energiaa. Kaupalliset laatutulokset. Nopea käyttää, hyödyllinen sekä aloittelijoille että asiantuntijoille. Tämä PSD-toiminto säästää paljon aikaa. Se sisältää 50 korkearesoluutioista kuviosivellintä 2500 pikselistä.
4. Legendaarinen - Creative Photoshop Action
Hallitse kehyksesi hehkun määrää tällä mestarillisen PSD-valokuvatoiminnolla. Voit käyttää Photoshopissa hämmästyttäviä valotehosteita, jotka yhdistettynä kohteeseen lisäävät draamaa katsojan silmiin. Lisäksi voit muuttaa valopalettia lähdekuvan mukaan. Tätä varten on kymmenen värivaihtoehtoa.
5. Smoke - PSD Photo Effect Action
Haze lisää mysteeriä kuvankäsittelyihisi. Tämä toiminto muuttaa muutamassa minuutissa litteän lähteen kuvaksi, joka leijuu taianomaisesti Photoshopin sisällä pelottavalla savuefektillä. Muuta valokuvasi mystisiksi visioksi.
6. Firestorm - Photoshop Action -tehoste
Sytytä kuvasi tuleen tällä Photoshop-toiminnolla, jossa on tehokas ja yksityiskohtainen myrskyefekti. Käytä sitä kertoaksesi tarinan siitä, kuinka tanssija välähti laukauksen lavalla tai rakkauden ruusu syttyi metsäpalossa.
Voit muuttaa liekin taipumista neljään suuntaan. Joka kerta kun käytät sitä, saat tuoreen, ainutlaatuisen tuloksen. Mitä enemmän siveltimen vetoja sisään eri suuntiin teet (vasen, oikea, alas, ylös), sitä enemmän liekkejä muodostuu, kunnes kuvasi ottaa helvetin tulen.
7. Murtuma - Photoshop Photo Action
Energia on arvaamatonta, se taivuttaa liikkeensä rataa kehomme liikkeiden mukaan, kun taas muut voimat tasapainottavat sitä ja muokkaavat ympärillämme olevaa tilaa. On tunne, että juuri tämä hetki on vangittu Fracture-valokuvatehostetoiminnolla.
Luo nopeasti täysin vakuuttava muotoilu valokuvistasi! Sivele kuva, suorita toiminto ja hanki Photoshop-tiedosto, jossa on nimettyjä tasoja ja väritunnisteita, jotka on valmiina mukautettavaksi haluamallasi tavalla.
8. PolyEx - Photoshop Photo Effect Action
Tämä Photoshop-valokuvatehoste antaa alkuperäiselle kehykselle trendikkään tyylin kolmioita ja monikulmioverkkoa ja muuttaa sen nopeasti energiseksi muotojoukoksi. Käytä monikulmiotyyliä valokuvissasi helposti. Arvokas lisäys lisää hieman luovuutta erottuvia piirteitä luovuutesi.
9. Charcoal Effect - Photoshop Photo Action
Hiilipiirustus on luova tekniikka ja yksi varhaisten taidekoulujen päätyökaluista, jonka avulla voit ottaa kuvan nopeasti. Näin kuuluisat taiteilijat tekivät ensimmäiset luonnokset erinomaisista teoksistaan.
Tässä tekniikassa historia ja perinne sulautuvat yhteen. Tällä toiminnolla voit välittää taiteilijan pikaluonnoksen tunteen digitaalisessa työssäsi. Se sisältää viisi ainutlaatuista hiilipiirustustyyliä ja korkearesoluutioisia siveltimiä ladattavaksi, joten sinun on helppo olla luova valokuvasuunnitelmien kanssa!
10. Räjähdys - Photo Effect PSD Action
Anna laukauksillesi räjähdystehosteen voima ja tuhoisa voima. Päästä energia työhön muutamalla napsautuksella. Kun olet merkinnyt siveltimellä Photoshop-kankaalle, missä räjähdys tapahtuu, varmista, että katsoja saa koko tehosteen.
11. Tekniq - Creative Photoshop Action
Jos etsit pikakuvaketta luodaksesi vastustamattoman sekoituksen kynäviivoja ja maalauksellisia siveltimenvetoja, tämä on täydellinen lisä digitaaliseen työkalupakkiisi. Ainutlaatuisen PSD-toimintaefektitekniikan avulla on helppo luoda valokuvistasi digitaalista abstraktia taidetta.
12. Shatter2 - Photoshop Action Photo Effect
Kehyksen rikkominen luoviksi sirpaleiksi lisää työhösi ainutlaatuisen elokuvallisen vaikutelman. Räjäytä mallisi moniksi kolmiomaisiksi roskakappaleiksi. Tämä tuhoisa PSD-valokuvatehostetoiminto on nopea, helppo hallita, vähentää paljon Photoshop-työtä ja tuottaa inspiroivia tuloksia!
13. Sanomalehtitaide - Tyylikäs Photoshop-toiminta
Sanomalehtitaide PSD-toiminta muuttaa valokuvan tyylikkääksi sommitelmaksi sanoista, tulosteista ja sanomalehdistä. Se näyttää sekoitukselta materiaalia ja silkkipainatusta. Jos etsit ainutlaatuista työtä, joka ei näytä Photoshopilta, nappaa tämä toiminto itsellesi.
14. 3D-dispersio – Photoshop Photo Effect Action
Lisää töihisi lentävän kolmiulotteisen roskan vaikutus. yksinkertainen, hämmästyttävä ja nopea tulos Photoshopissa! Tee siveltimen vedot kuvan niihin kohtiin, joissa haluat levittää sirontatehostetta, suorita toiminto ja seuraa toiminnan suuntaa.
Kaikki näyttää siltä, että joku liikkuisi nopeudella, joka hajoaa ja lensi perässä.
15. Architectum - Taiteellinen PS-valokuvatoiminta
Tämä on kaunis toiminto yksinkertaisilla asetuksilla, se tekee valokuvasta klassisen maalauksen, jossa on värintoisto arkkitehtonisen luonnoksen tärkeimmistä yksityiskohdista ja kynälinjoista.
Lisäksi PSD-toiminta tarjoaa kymmenen värin, graafisten elementtien ja kätevän kerros-kerroksisen editoinnin. Tämä toiminto on helppo suorittaa ja sitten tarkentaa tulosta!
16. Sparkler - Photoshop Action Photo Effect
Tee valokuvastasi vastustamaton kehys yöammunta värillisen kimaltelijan loistavalla jäljellä. Lisää rivi palavaa tekstiä (tai hehkuva ihme) julisteeseesi, lentolehteösi tai seuraavaan digitaaliseen teokseen.
Tämän Photoshop-toiminnon avulla voit muuttaa väriä, hehkun kirkkautta ja heijastusaluetta. Piirrä vain paikka, jossa timanttien polku loistaa. Tallenna tulos läpinäkyvälle kerrokselle ja liitä se koostumukseesi.
17. Renegade - hehkuva tehoste Photoshop Action
Tällä Renegade Photoshop Action -toiminnolla teet ammattimaisen kuvanmuutoksen. Kaunis efekti syntyy energiapurkausten säteilyn katkoviivojen asettamisesta päällekkäin.
Muuta valokuvasi välittömästi taideteokseksi. Paljon erilaisia tekniikoita asetukset ja paljon neuvoja niiden käyttöön antaa Seitsemän tyyliä tällä oppitunnilla tunnin mittainen Photo Effect -opetusohjelma. Tutustu tämän toiminnon työskentelyn joustavuuteen.
18. Grunge 2 - Grity Style -valokuvatehostetoiminta
Lisää töihisi tumma Grunge 2 -teema karkeiden linjojen ja maalauksellisten täplöiden rohkealla kerrosvaikutelmalla. Ladattava setti ja PSD-toiminto sisältää 19 värikästä taustatekstuuria ja 12 esiasetusta. Kun toiminto on valmis, voit tehdä haluamasi säädöt. Anna kuvillesi oikea grunge-tyyli!
19. Epic - Creative Effect Photoshop Action
Epic Photoshop Action muuttaa alkuperäisen valokuvasi miellyttävästä legendaariseksi dramaattisen värillisen valon ja juuri oikean määrän savua ja hehkuvia hiukkasia.
Laita tämä elokuvallinen tehoste Photoshop-työkalulaatikkoosi ja nauti. pika-asetukset savu, tausta, hehkuvat hiukkaset ja valaistuksen suunta. Muutamalla napsautuksella sävellyksiäsi luomisen taso nousee uusiin korkeuksiin.
20. Karikatyyri - Hauska valokuvatehoste Photoshop Action
Photoshop-toiminnolla saadaan todella hauska tehoste, jonka avulla voit tehdä kuvista ilmeikkäitä karikatyyrejä. Sisältää neljä piirustustyyliä.
Voit hallita kutakin katsomalla, mihin kasvojen kohtaan liioittelua käytetään - silmiin, kulmakarvoihin, huuliin, nenään vai korviin. Saat nopeita, ammattimaisia ja uskomattomia tuloksia tällä PSD-toimintosarjalla.
21. Akryyli 2 - Taiteellinen Photoshop Photo Action
Käytä Acrylic 2 -toimintataidetehostetta muuttaaksesi kuvasi käsinmaalatuiksi maalauksiksi akryylimaalit. Laaja asetusvalikoima auttaa sinua antamaan tarvittavan ilmeisyyden siveltimen vedoille ja kirkkauden maalien väreille. Maalaa upeita muotokuvia muuttamalla valokuvasi nopeasti taideteoksiksi tyylikkäällä Photoshop-tehosteella.
22. Shatter - Realistinen Photoshop Action Effect
Haluatko murskata metallin, pilkkoa ruumiita tai murskata esineitä otoksessasi paloiksi? Jos tarvitset realistisen tehosteen, joka hallinnassasi jakaa valokuvan kuvan pieniksi muruiksi, ei paras valinta kuin tämä tyylikäs Photoshop-toiminto
Shatter PSD -toiminnolla saavutetaan ammattimainen tulos muutamalla napsautuksella. Määrität tehosteen käyttöalueet siveltimen vedoilla, minkä jälkeen toiminto käynnistetään.
23. Paint Splatter - Photoshop Photo Effects
Muuta valokuvasi moderniksi taideteokseksi muutamalla napsautuksella. Tämä Photoshop-toiminto lisää automaattisesti oikean määrän maaliroiskeita ja luo grafiikan. Se on helppokäyttöinen, täysin muokattavissa, ei tuhoa pohjaa. Se koostuu oikein järjestetyistä kerroksista, siinä on tekstiohjeet ja videokatsaus.
24. Magic Dust - Creative Photoshop Photo Action
Lisää nopeasti taikajauhetta suunnitteluun, valokuvamontaasi tai koriste tilannekuva. Tee sivellinvetoja paikkoihin, joissa noidan hehkun vaikutus on käytössä, ja suorita toiminta.
Maaginen hehku PSD-efekti ilmestyy sinne, missä haluat sen. On olemassa lukuisia tekniikoita, joilla voit antaa työllesi mystisen vaikutelman: alkaen musta magia upean sumun viattomaan verhoon.
25. Vintage - klassinen tyyli Photoshop Action
Luo valokuvasta vintage-tyylinen kuva! Tämä Photoshop-toiminto antaa kuvissasi oleville kuville nuhjuisen ilmeen. Se on rakennettu tekstuureista, jotka perustuvat skannattuihin akvarelleihin ja hiilipiirustuksiin. Siksi vanhan valokuvan tehosteet näyttävät orgaanisilta ja melko autenttisilta.
Nappaa luova Photoshop Action -valokuvatehoste!
Tutustu Envato Marketin viikoittaiseen valikoimaan intensiivisiä Photoshop Action -valokuvatehosteita. Tai etsi tuhansia uusia PSD-valokuvatehosteita, joita ammattilaiset ovat jatkuvasti lisänneet. Valitse seuraavaa varten sinulle sopivat toiminnot taiteellista työtä, valokuvamontaasi tai tuore design!




